키네마스터 영상 편집 시작하기
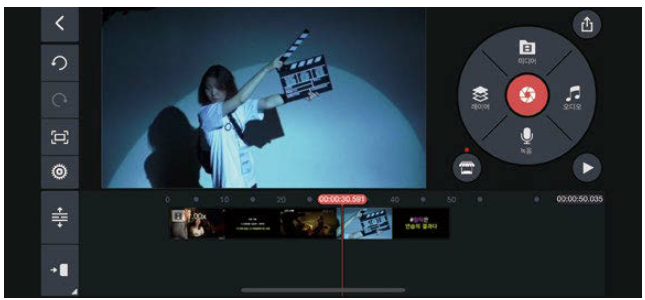
미디어 버튼을 클릭한 후 편집하고자 하는 영상을 타임라인에 불러오면 위와 같은 화면이 나타난다. 영상을 불러오기 전에는 좌측에 비활성화된 버튼들이 많았지만 이제는 좌측 세 번째 버튼인 다시 실행 버튼을 제외한 모든 버튼들이 활성화되었다.
- < 버튼: 실행 중인 프로젝트를 나갈 수 있다.
- 되돌리기 버튼: 방금 전에 적용한 편집 효과들을 이전의 단계로 되돌릴 수 있다.
- 다시 실행 버튼: 취소 처리한 편집 효과를 다시 실행할 수 있다.
- 좌측 네 번째 버튼: 미디어 소스를 캡처할 수 있다.
- 톱니바퀴 버튼: 프로젝트 설정값을 변경할 수 있다.
- 상하 화살표 버튼: 편집하고 있는 타임라인을 확대할 수 있다.
- 좌측 마지막 버튼: 해당 클립의 맨 끝으로 이동할 수 있다.

네 번째 캡처 항목에서 캡처 후 저장' 버튼을 클릭할 경우 나의 스마 트폰 사진첩에 해당 화면이 아래와 같이 저장됨을 확인할 수 있다.

이 버튼은 주로 유튜브 영상 편집 진행 시 키네마스터 내에서 썸네일 작업을 마친 후 저장할 때 편리하다.
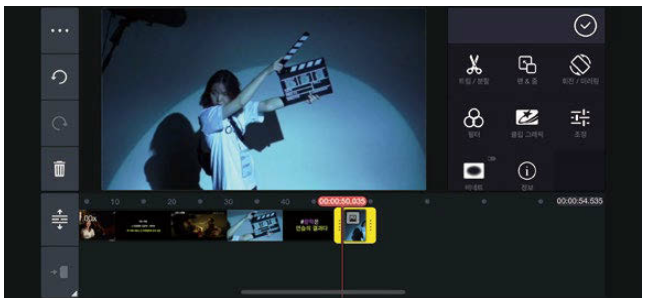
‘캡처 후 저장 아래에 있는 '캡처 후 클립으로 추가하기' 버튼을 클릭하면 이렇게 처음에 불러온 영상 소스 뒤에 캡처 이미지가 새로운 클립으로 형성됨을 확인할 수 있다.
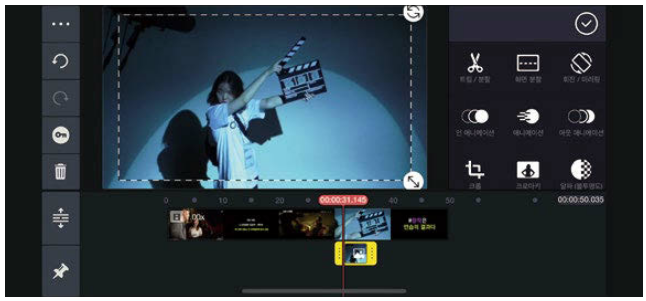
마지막으로 캡처 후 레이어로 추가하기' 버튼을 클릭하면 처음 불러온 영상 소스 밑으로 레이어가 추가됨을 확인할 수 있다. 앞선 이미지와 비교해서 보면 알 수 있듯이 클립 뒤에 새로운 클립으로 형성되는 것과 해당 클립 하위 개념으로 레이어가 추가되는 것을 구분해야 한다. 쉽게 설명하여 기본 영상 안에 또 하나의 영상이 추가되어 동시에 재생되는 것을 의미한다. 해당레이어를 삭제하고 싶을 때에는 좌측 다섯번째 버튼인 휴지통 버튼을 클릭하여 지울 수 있다.
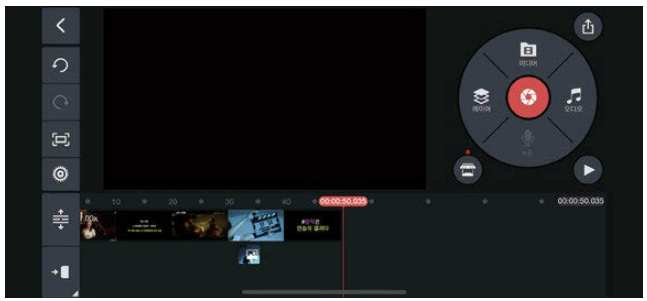
좌측 맨아래 버튼을 클릭하면 이미지에서 볼 수 있듯이 해당 클립의 맨 끝으로 바로 이동이 가능하여 편집할 때 타임라인바를 드래그하는 시간을 줄일 수 있다. 별거아닌 것같지만 이러한 기능 하나하나를 적절하게 사용하다보면 작업시간을 줄일 수 있다. 버튼들을 최대한 적극적으로 활용하자.
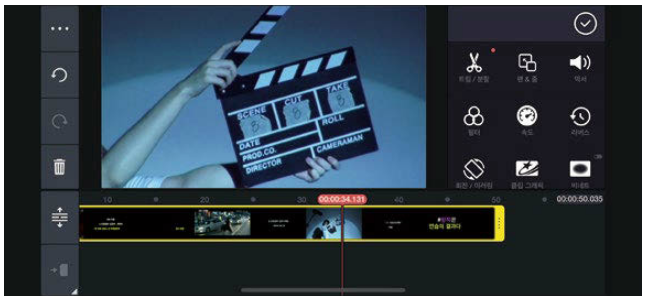
이제 영상 편집 시 기본 편집에 해당하는 컷 편집을 본격적으로 시작 해보려 한다.
우선 34.131초 부분에서 하나의 영상을 두 개로 잘라 보려한다.
우선 우측의 수많은 버튼 중 트림/분할 버튼을 클릭해보자.
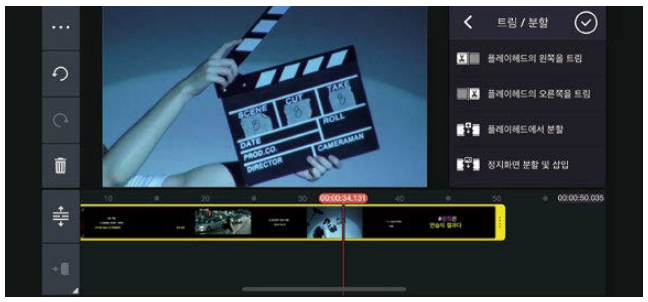
버튼을 클릭하면 이런 화면을 확인할 수 있다. 화면의 우측에서 플레이헤드의 왼쪽을 트림' 버튼을 누르면 다음에 나오는 화면을 볼 수 있다.
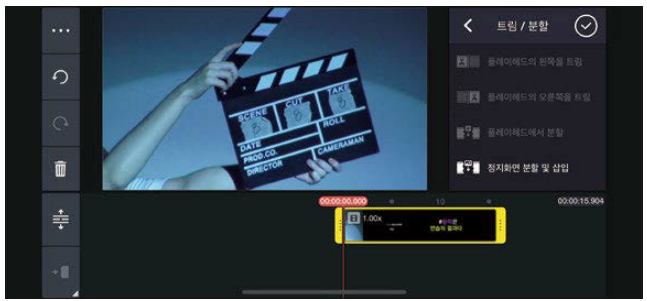
해당 버튼은 말 그대로 플레이헤드(타임라인바) 기준으로 왼쪽에 놓여있던 미디어 소스들이 타임라인바 기준까지 삭제되고 줄여져서 붙어버리는 기능이다.
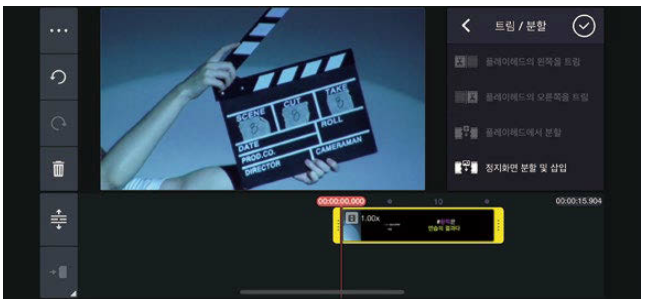
'플레이헤드의 오른쪽을 트림' 버튼은 상위 버튼과는 반대 개념으로 생각하면 쉽다. 왼쪽이 아닌 오른쪽의 미디어 소스가 타임라인바 기준으로 삭제되고 붙는다.
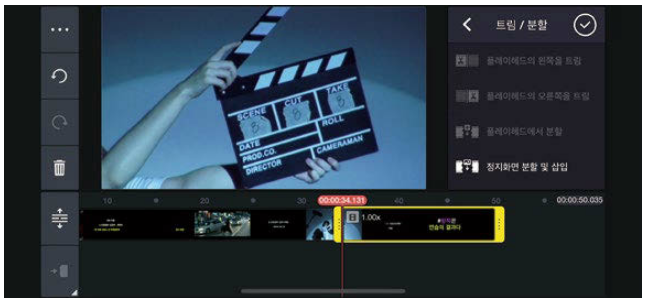
가장 추천하는 컷 편집 방식은 플레이헤드에서 분할이다. 내가 자르고 싶은 부분에 타임라인바를 놓고 해당 부분에서 클립이 나뉠 수 있는 편집의 기본 기능이다.
34.131초를 기준으로 플레이 헤드에서 분할을 클릭한 후 노란색으로 활성화된 소스 부분을 남기고 싶다면 좌측 미디어 소스를 클릭한 후 휴지통 버튼을 클릭하여 삭제하면 되는 아주 간단한 원리이다. 사실 이 기능만 알아도 영상 편집의 기초는 다했다고 볼 수 있다. 아주 쉽게 생각하자면 영상 컷 편집을 시작으로 내가 원하는 효과를 조금씩 추가하는 과정이 영상 편집 과정이다.

마지막 버튼인 정지화면 분할 및 삽입을 클릭할 경우 앞의 화면처럼 표시된다.
이 기능은 주로 유튜브 편집 시 카메라 한 대로 촬영할 경우 (특히나 인터뷰 촬영) 화면의 지루함을 해소하고자 해당 부분을 캡처하여 확대 또는 축소할 때 사용한다. 모든 편집은 적용하고자 하는 효과를 클릭하여 재생한 뒤 어색하거나 생각보다 마음에 들지 않을 경우에는 해당 클립을 클릭하여 휴지통 버튼을 활용해 삭제하면 된다.
마지막으로 편집 도구 버튼들을 알아보고 마무리 짓고자 한다.
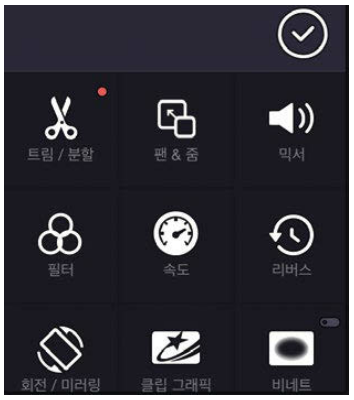
- 트림/분할: 영상 컷 편집 시 사용한다.
- 팬&줌: 확대 혹은 축소 시 사용한다.
- 믹서: 오디오 편집 시 사용한다.
- 필터: 화면 색상을 바꿀 때 사용한다.
- 속도: 배속 혹은 저속 설정 시 사용한다.
- 리버스: 영상 시작과 끝 순서를 뒤바꾼다.
- 회전/미러링: 영상을 좌/우, 상/하로 뒤집거나 180도 회전할 때 사용한다.
- 클립 그래픽: 화면 효과를 편집할 때 사용한다.
- 비네트: 영상 테두리를 사진과 같이 편집할 때 사용한다.
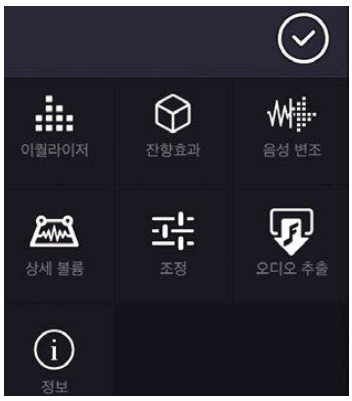
- 조정: 화면 밝기, 대비, 채도, 활기, 온도, 하이라이트, 그림자, 게인, 감마, 리프트, 색조 등을 해당 클립뿐만 아니라 전체 클립에도 적용할 수 있다.
- 오디오 추출: 영상 촬영 시 의도치 않게 녹화된 오디오 현장음을 뺄 때 사용한다.
- 정보: 해당 클립의 포맷, 해상도, 프레임레이트, 길이가 표시된다.
'키네마스터' 카테고리의 다른 글
| [키네마스터] 눈에 띄는 자막 효과 만들기 (0) | 2022.03.19 |
|---|---|
| [키네마스터] 자막의 종류와 자막 넣는 방법 (0) | 2021.11.16 |
| [키네마스터] 컷 편집 시 가장 많이 쓰는 프레젠테이션 효과 (0) | 2021.11.10 |
| [키네마스터] 기초 매뉴얼 (0) | 2021.11.04 |
| [키네마스터] 애플리케이션 소개 (0) | 2021.11.03 |




댓글