자막의 종류
자막은 영상을 편집할 때 중요한 것 중 하나라고 말할 수 있다. 그 이유를 일상생활 속에서 찾아볼 수 있는데, 대표적인 예로 출퇴근할 때나 약 속 장소에서 누군가를 기다릴 때 등 지루한 시간을 이용하여 영상을 시청하고자 할 때, 만약 이어폰이 없어 소리를 못 듣는 경우에도 무리 없이 영상을 시청할 수 있게 해주는 도구가 바로 '자막'이다. 이러한 이유로 나의 채널 영상 시청 시간 및 조회수를 늘리려면 영상, 사운드도 물론 중요 하지만 자막도 필수이며, 그렇기에 가장 중요한 것 중 하나가 자막이라고 감히 말할 수 있겠다.
자막은 크게 두 가지로 나눌 수 있다.
첫 번째는 우리가 영화에서 많 이 봐 왔던 것으로 말소리에 따라 입력하는 말자막,
두 번째는 무한도전 등 예능 프로그램에서 재미 요소를 배가하기 위해 사용하는 효과 자막이다.
어도비 프리미어 프로, 파이널컷, 베가스 등 PC 영상 편집 프로그램으로 자막 편집을 할 때 말자막은 키네마스터 못지않게 쉽게 넣을 수 있지만, 효과자막은 프리미어 프로는 '에프터이펙트’, 파이널컷은 '모션' 등 별도의 프로그램을 활용하여 애니메이션 효과나 이미지를 만들어줘야 하는 번거로움이 있다. 키네마스터에서는 에셋 스토어를 활용하여 보다.
간편하고 쉽게, 하지만 퀄리티는 PC 못지않게 만들어 낼 수 있다.
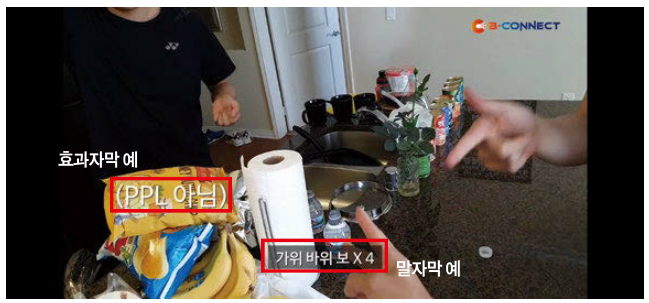
자막 넣기
자막을 넣기 전 가장 먼저 해야 할 것은 바로 타임라인바를 자막이 시작 되는 시점에 갖다 놓는 일이다. 다른 곳에 갖다 놓으면 순서를 다시 바꿔줘야 하기 때문이며, 자막을 포함한 모든 편집을 할 때 가장 먼저 해야 하는 중요한 행동이다. 타임라인바를 알맞은 위치에 갖다 놨다면 이제 자막을 넣어보자.
(1) 말자막 넣기
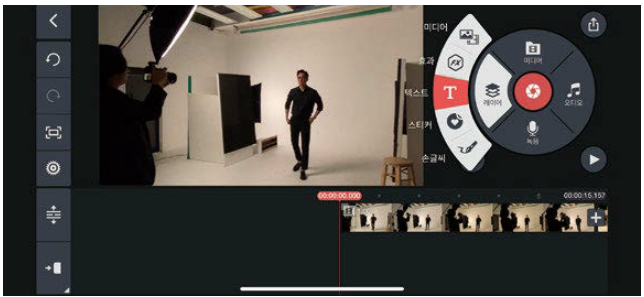
말자막을 넣으려면 우선 조그셔틀 버튼에서 레이어'를 터치한 후 텍스트를 선택한다.
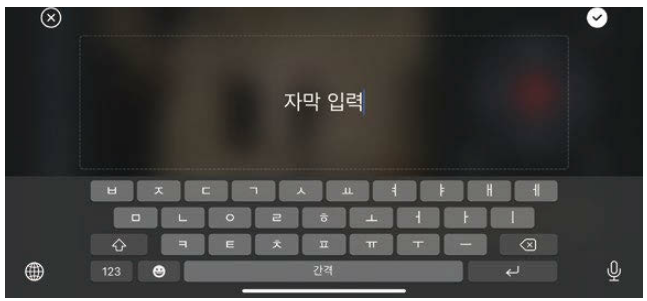
그럼 텍스트를 입력하는 화면과 함께 키보드가 나오는데 입력하고자 하는 텍스트를 입력한 후 우측 상단의 체크 버튼을 클릭한다.

체크 버튼을 클릭하면 타임라인에 노란색으로 표시됨과 동시에 영상 가운데에 자막이 올라간 걸 확인할 수 있다.
이제 자막의 위치와 크기를 조절해보자. 말자막의 경우 영화에서 간혹 오른쪽 세로로 길게 위치하는 경우도 있는데 보통의 유튜브에서는 가운데 하단에 위치하기 때문에 해당 위치로 이동시키고 적절한 크기로 조절해보도록 하겠다.
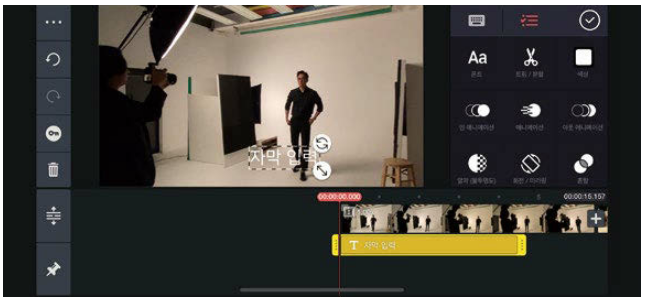
우선 타임라인에서 수정할 자막을 터치하거나, 왼쪽 화면창에서 자막을 터치하는 두 가지 방법 중 하나를 택하여 자막을 선택한다. 그러면 자막 테두리로 점선이 생성되고 점선 우측 상단과 하단에 각각 아이콘이 표시된 것을 확인할 수 있다. 상단 아이콘은 자막 회전 도구, 하단 아이 콘은 자막 크기 조절 도구이다. 위치 조정은 화면창에서 자막을 누른 상 태로 옮기고 싶은 위치로 옮겨주면 된다. 그런 다음 크기 조절 아이콘을 이용해 알맞은 사이즈로 조절해준다.
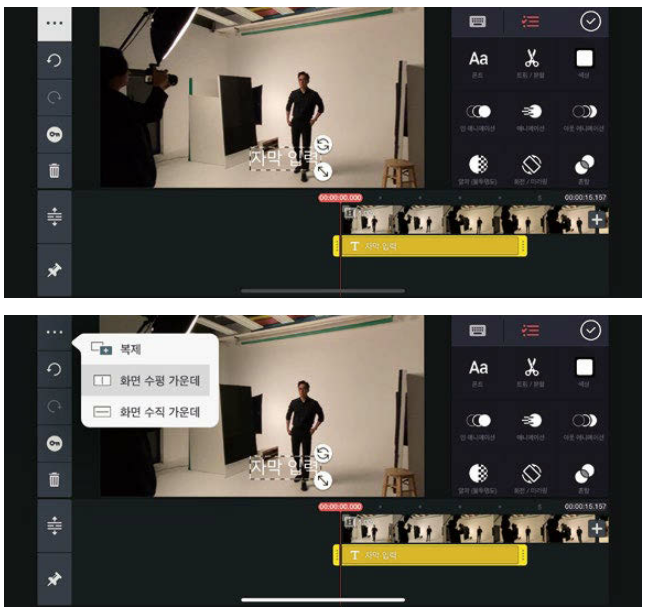
자막을 아래로 또는 다른 위치로 옮기다 보면 한쪽으로 약간 치우쳐 정확히 화면 중간에 맞지 않는 경우가 있는데 이왕이면 깔끔하게 맞춰 주는 것이 좋으니 이 방법을 사용해보자. 우선 자막 클립을 선택 후 화면 왼쪽 상단에 보이는 점 3개 아이콘을 터치하면 복제, 화면 수평 가운데, 화면 수직 가운데와 같이 총 3개의 메뉴가 나오는데 그중 화면 수평 가운데를 선택하면 해당 자막이 정확히 화면 중간에 맞아 들어가는 걸 확인할 수 있다.
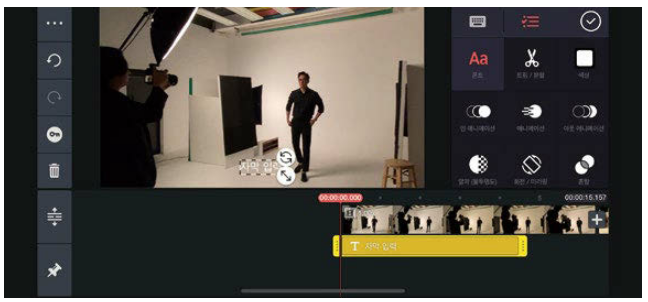
위치 조정과 크기 조절을 완료했으면자막의글꼴을 바꿔줘야하는데 자막을 선택한 후 오른쪽에 나오는 아이콘들 중 'Aa' 아이콘을 선택한다.

기본으로 제공하는 글꼴 외에 다른 글꼴을 선택하고자 하는 경우 에셋 스토어에 한국어를 포함한 다양한 언어의 글꼴들이 존재하니 취향에 맞게 에셋 스토어에서 다운로드하여 사용하면 된다.
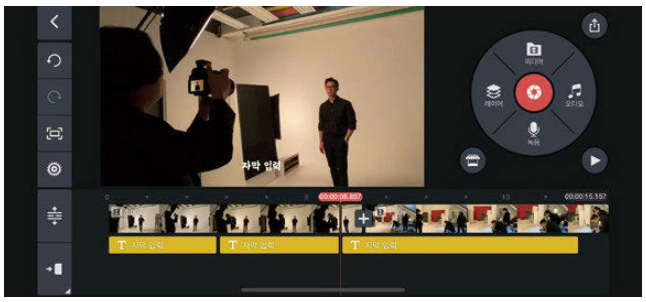
- TIP -
말자막의 경우 처음부터 끝까지 같은 형식(글꼴, 크기 등)으로 하는 게 좋다. 영상 클립을 늘릴 때처럼 자막을 노란색으로 표시되게 선택한 후 클립 오른쪽 점 세 개를 누른 후 앞선 이미지처럼 영상 끝까지 끌어준 뒤 중간중간 말이 바뀔 때마다 컷 편집을 할 때처럼 자막도 컷하여 사용해주면 편집 시간을 훨씬 줄일 수 있다.
(2) 효과자막 넣기
효과자막의 삽입, 위치 및 크기 조절, 글꼴 변환은 말자막과 순서가 같다. 효과자막은 말자막과 달리 애니메이션 효과와 말풍선, 화염 등 각종 이미지들을 텍스트와 함께 쓰는 것이 특징인데 우선 애니메이션 효과를 함께 적용해보자.

편집하고자 하는 자막 클립을 선택하면 오른쪽 메뉴에 인 애니메이션, 애니메이션, 아웃 애니메이션 아이콘이 보이는데 인 애니메이션'은 자막이 시작될 때 적용되는 효과, 애니메이션은 자막 재생 중간에 적용되는 효과, 아웃 애니메이션'은 자막이 사라질 때 적용되는 효과라고 생각하면된다.
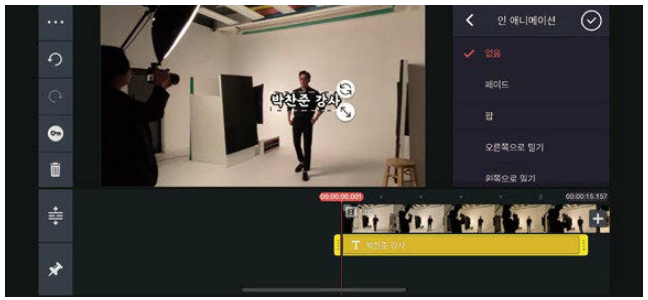
우선 인 애니메이션을 보면 페이드, 닦아내기, 확대 등 다양한 효과들을 확인할 수 있으며 본인이 원하는 효과를 선택해준다.
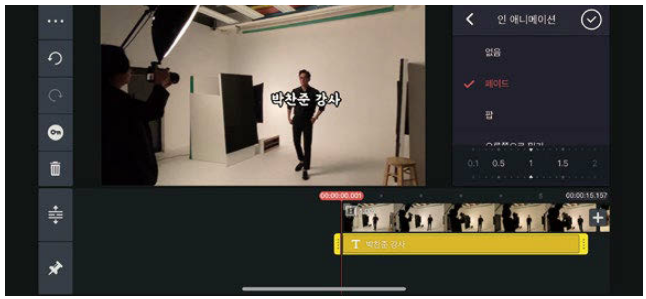
예를 들어 페이드 효과를 터치하면 위의 이미지에서 볼 수 있듯이 효과 없음일 때는 보이지 않았던 다이얼이 생성된다. 애니메이션 효과의 지속시간을 조절해주는 다이얼로 짧게 또는 길게 원하는 시간으로 설정 해주면 된다. 애니메이션, 아웃 애니메이션도 같은 방법으로 설정해주면 된다.
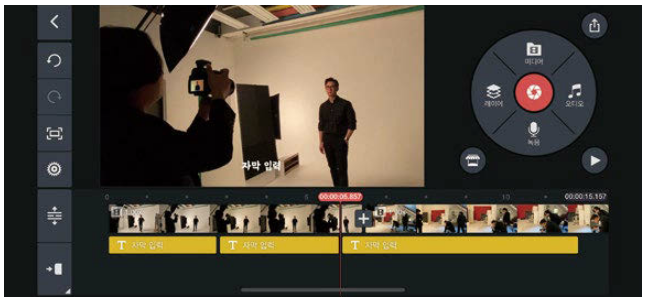
스티커를 이용하여 자막과 함께 효과자막을 입혀주고 싶은 경우 먼저 에셋 스토어에서 스티커 메뉴에 들어가 원하는 스티커를 다운로드한다.
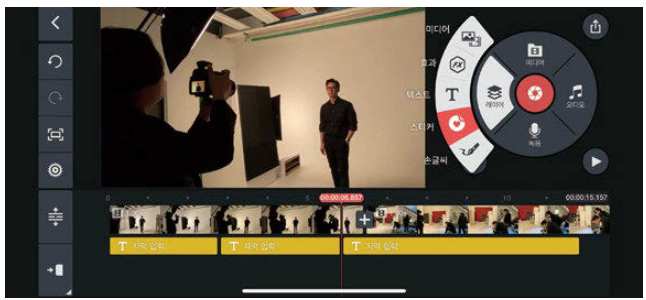
그런 다음 레이어에서 스티커 메뉴를 선택하여 들어간 뒤 자막과 다운로드한 스티커를 함께 사용하면 된다.
'키네마스터' 카테고리의 다른 글
| [키네마스터] 움직이는 자막효과 만들기 (0) | 2022.03.20 |
|---|---|
| [키네마스터] 눈에 띄는 자막 효과 만들기 (0) | 2022.03.19 |
| [키네마스터] 컷 편집 시 가장 많이 쓰는 프레젠테이션 효과 (0) | 2021.11.10 |
| [키네마스터] 영상 편집 시작하기 (0) | 2021.11.08 |
| [키네마스터] 기초 매뉴얼 (0) | 2021.11.04 |




댓글