키네마스터로 눈에 띄는 자막 효과 만들기

자막을 넣긴 넣었는데 밋밋한 느낌을 버릴 수 없다면, 자막에 다양한 효과를 넣어서 눈에 띄게 만들어보자.
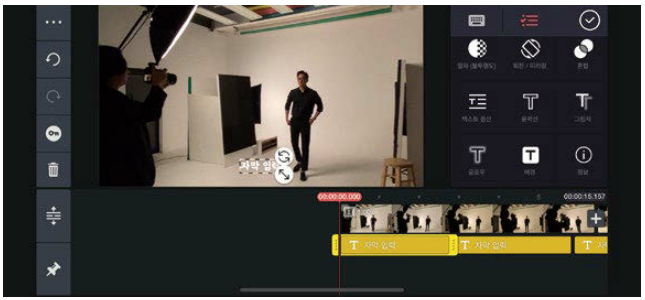
수정하고자 하는 자막을 선택해준 뒤 나오는 오른쪽 아이콘을 아래로 내려 보면 T라고 쓰인 4개의 아이콘들을 확인할 수 있다. 그중 첫 번째 에 있는 윤곽선은 글자에 윤곽선을 넣어 자막이 영상에 묻히지 않고 눈에 잘 띄게 해주는 효과이다.
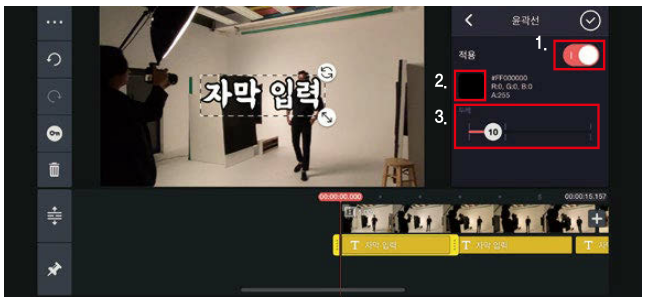
1. 적용 옆 스위치를 눌러주면 기존 자막에 윤곽선이 생기게 되고
2. 밑에 사각형을 선택하면 윤곽선 색상을 변경해줄 수 있다. 윤곽선이 너무 굵거나 얇아서 조절해주고자 할 때
3. 두께라고 표시되어 있는 스크 롤을 좌우로 옮겨주면 원하는 굵기로 설정해줄 수 있다.
TIP
더 잘 보이게 해주고 싶어 윤곽선을 15 이상 굵게 할 경우 오히려 눈에 더 안 띄는 역효과를 가져오므로 최대 15 정도로만 설정해준다.
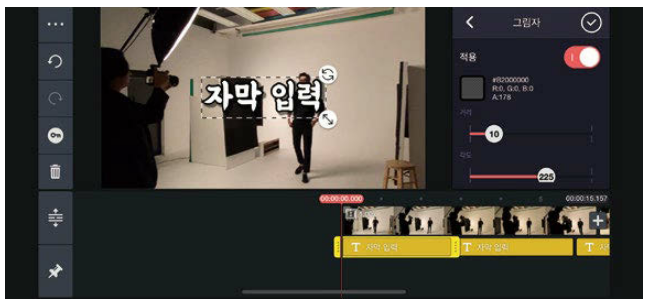
두 번째에 있는 그림자 효과는 윤곽선과 마찬가지로 적용 스위치를 눌러주면 그림자가 적용된다. 두께만 있었던 윤곽선과 달리 거리, 각도, 퍼짐, 크기 총 4개의 스크롤들이 나오는데 하나씩 스크롤을 옮겨가며 원하는 그림자의 모양을 만들어주면 된다.
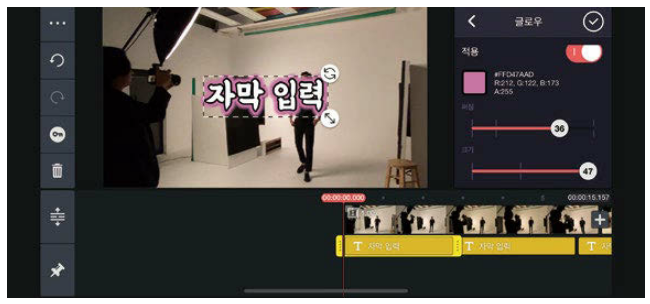
세 번째에 있는 글로우 효과는 효과자막에 많이 사용하는 것으로 자막에 네온사인과 같이 글자 주변으로 빛이 퍼지는 효과를 만들 수 있다.
지금까지 살펴본 3개의 도구는 취향에 따라 말자막에 사용하기도 하지만 너무 많이 사용하면 역효과가 날 수 있기 때문에 주로 효과자막에만 사용하는 것을 추천한다.
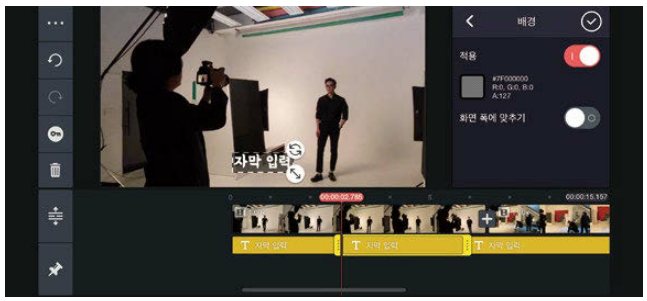
마지막으로 배경의 경우 말자막에 사용하는 효과인데 배경 아이콘을 선택한 후 적용 스위치를 눌러주면 자막 글자 수와 크기에 맞게 배경이 쓰인 걸 확인할 수 있다.
적용 아래에 있는 사각형을 클릭하면 마찬가지로 배경 색상을 바꿀 수 있는 메뉴가 나오며 원하는 색상으로 선택하여 준다. (보통은 흰 글씨에 검정 배경을 가장 많이 사용한다.)

마지막으로 하단에 있는 화면 폭에 맞추기' 스위치를 켜주면 메뉴 이름과 같이 화면 폭에 맞게 배경이 쓰였음을 확인할 수 있는데, 이렇게 설정해주면 조금 더 자막이 눈에 잘 들어오는 효과를 만들 수 있다.
'키네마스터' 카테고리의 다른 글
| [키네마스터] 오디오 기초 매뉴얼 (0) | 2022.03.26 |
|---|---|
| [키네마스터] 움직이는 자막효과 만들기 (0) | 2022.03.20 |
| [키네마스터] 자막의 종류와 자막 넣는 방법 (0) | 2021.11.16 |
| [키네마스터] 컷 편집 시 가장 많이 쓰는 프레젠테이션 효과 (0) | 2021.11.10 |
| [키네마스터] 영상 편집 시작하기 (0) | 2021.11.08 |




댓글