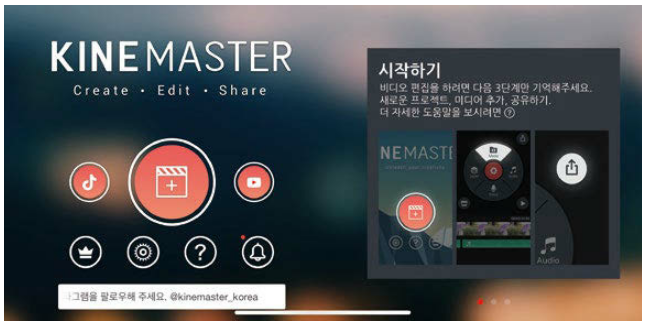
이번에는 키네마스터 활용 시 꼭 알아두면 좋은 버튼들을 중심으로 조금 더 깊이 있게 살펴보려 한다.
★ 톱니바퀴 버튼: 앱의 기본 설정들을 변경할 수 있는 버튼이다.
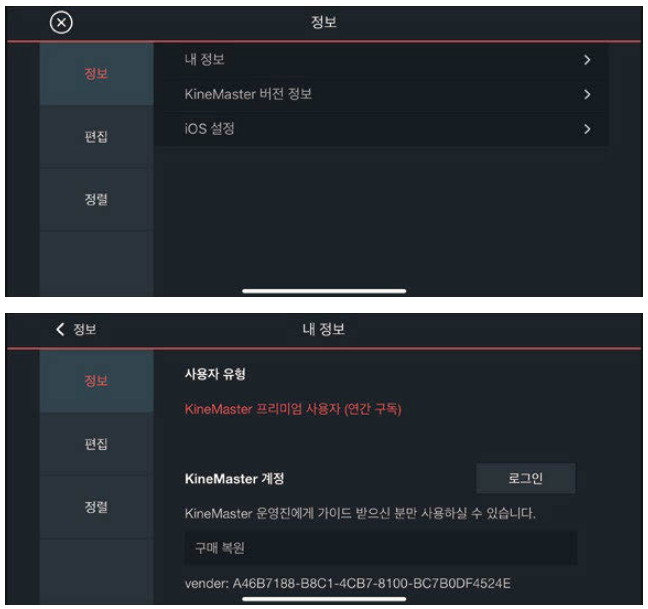
위의 이미지와 같이 정보, 편집, 정렬 카테고리가 형성되고 키네마스터 로그인은 '정보 → 내 정보'를 클릭하여 접속할 수 있다. 키네마스터 연간 구독 신청을 완료했다면 위의 두 번째 이미지처럼 연간 구독이라고 표기됨을 확인할 수 있다.
키네마스터 운영진에게 가이드를 받았다면 로그인 버튼을 활용하여 키네마스터 유료 버전을 이용할 수 있는 화면이다.
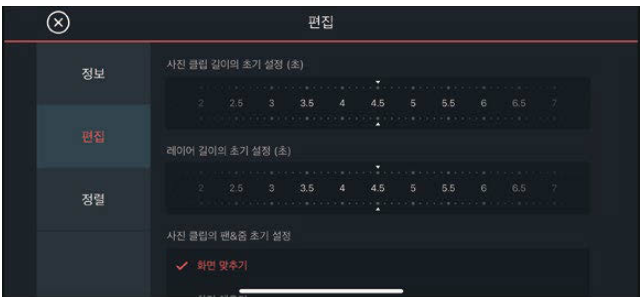
편집 카테고리를 살펴보면, 기본적으로 미디어에서 사진을 불러올 때 클립 길이의 초 단위 설정값을 변경할 수 있고 레이어 길이의 초기 설정 또한 가능하다. 초기 설정값은 사용자의 편집 스타일과 편리에 따라 수정하길 바란다. 사진 클립의 팬&줌 초기 설정은 보통 화면 맞추기로 설정하면 편리하다.
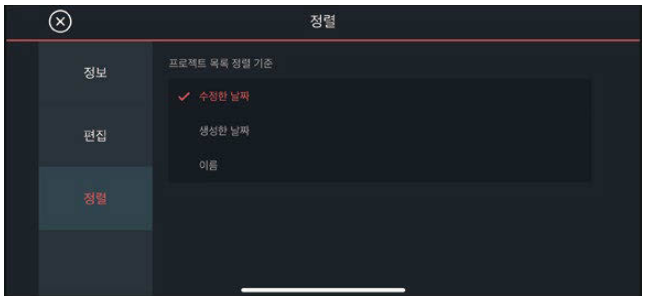
정렬 카테고리에서는 프로젝트 목록들을 어떤 순으로 정렬할 것인지를 설정할 수 있다. 수정한 날짜, 생성한 날짜, 이름 중 개인적으로 수정 한 날짜를 기본으로 설정한 뒤 프로젝트 수가 많아지면 이름으로 변경할 것을 추천한다.

★ 물음표 버튼: 키네마스터 첫 화면에서 물음표 버튼을 클릭하면 이런 화면을 확인할 수 있다. 키네마스터를 이용하다 불편한 점이 생기거나 문의사항이 있을 때 키네마스터 각 SNS 플랫폼을 먼저 확인하고 '도움말 → 홈페이지 → 이메일 문의 순서로 제공되고 있는 정보 및 공지사항들을 충분히 습득한 후 건의하기를 바란다.
이제 빠르게 +(플러스) 버튼을 클릭한 후 본격적인 영상 편집 화면으로 들어가자!
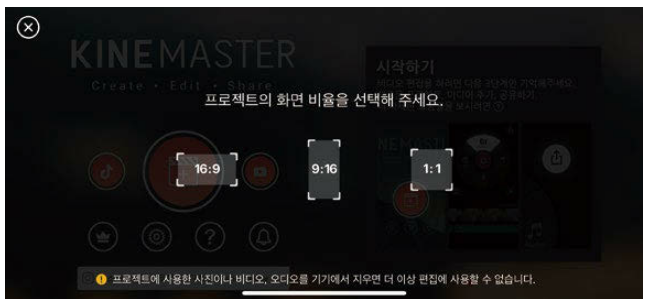
앞선 이미지는 + 버튼을 클릭하면 곧바로 나오는 화면이다. 여기서부터 편집 초보자들은 다소 헷갈릴 수 있는데, 어려울 거 없다. 16:9 화 면 비율은 어디서 많이 본 듯한 가로세로 길이 아닌가? 그렇다. 평상시 우리가 즐겨 보는 TV 화면과 가장 가까운 비율이다. 9:16은 특별한 편집 이유가 있지 않다면 추천하지 않는다. 영상을 처음 배울 때에는 세로보다는 가로로 시작하는 것이 좋다. TV나 영화 화면이 대부분 가로라는 점을 생각하면 쉽게 이해할 수 있다. 마지막으로 1:1 비율은 기본적으로 촬영할 때부터 좌우 화면을 1:1로 구성해서 계산할 수 있고, 수많은 SNS 플랫폼 중 인스타그램에 영상을 바로 업로드할 계획이라면 추천한다.
화면에도 명시되어 있듯, 프로젝트에 사용한 사진이나 비디오, 오디 오를 스마트폰 기기에서 지울 경우 키네마스터 편집도 불가능하다는 점을 꼭 기억했으면 좋겠다. 무심코 촬영한 소스들로 멋지게 영상 편집을 진행하던 중 스마트폰 갤러리 용량이 모자라 해당 소스들을 지워 버리는 경우가 종종 발생하는데, 반드시 기억하고 주의하자!!
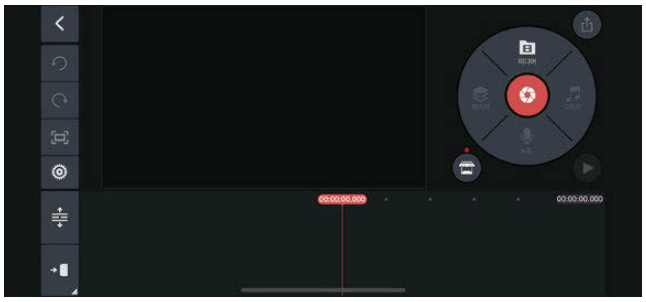
앞의 이미지는 영상 편집 전, 즉 미디어 소스(사진, 영상)를 불러오기 전 타임라인 화면이다. 빨간색 막대기(타임라인바)가 있는 화면이다. 아 직 영상을 불러오기 전이라서 활성화된 버튼이 몇 개 되지 않음을 확인 할 수 있다. 미디어 소스를 불러올 수 있는 미디어 버튼과 좌측의 설정 버튼(톱니바퀴), 타임라인 확장 버튼(상하 화살표), 미디어 소스 클립의 맨
끝으로 한 번에 이동할 수 있는 버튼(맨 아래의 버튼)을 확인할 수 있다.
그럼 설정 버튼부터 살펴보자.

설정 버튼을 클릭하면 오디오 카테고리부터 확인할 수 있다. 마스터 볼륨 자동 조절, 오디오 페이드 인, 페이드 아웃 기능은 꺼두는 것이 좋 고, 프로젝트 마스터 볼륨은 100으로 설정한 뒤 상황에 맞게 부분 편집 하는 것을 추천한다.
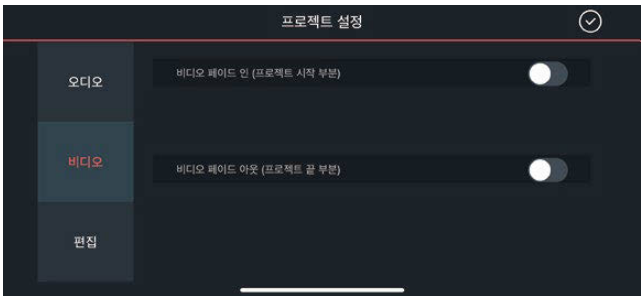
비디오 카테고리에서도 페이드 인, 페이드 아웃은 모두 꺼두는 것을 추천한다. 마지막 편집 카테고리 화면은 앞에서 설명한 편집 카테고리와 동일하기에 생략하겠다.
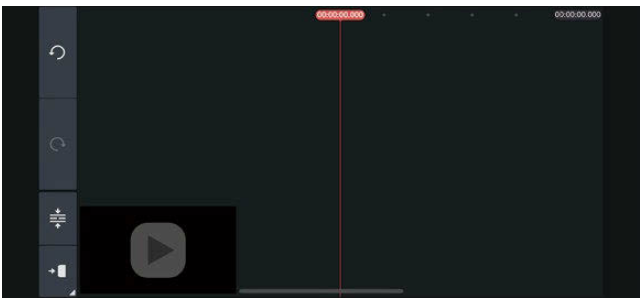
간단한 영상을 편집할 때는 상관없지만, 편집 레이어가 계속 추가되는 상황에서는 상하 화살표 버튼을 클릭하여 타임라인을 확대하고 조금 더 정교한 작업을 진행하는 것이 작업자에게도 편리하고 업무의 속도를 올리는 데도 좋다. 적절하게 타임라인을 확대 및 기본으로 설정하여 편집해보자.
'키네마스터' 카테고리의 다른 글
| [키네마스터] 눈에 띄는 자막 효과 만들기 (0) | 2022.03.19 |
|---|---|
| [키네마스터] 자막의 종류와 자막 넣는 방법 (0) | 2021.11.16 |
| [키네마스터] 컷 편집 시 가장 많이 쓰는 프레젠테이션 효과 (0) | 2021.11.10 |
| [키네마스터] 영상 편집 시작하기 (0) | 2021.11.08 |
| [키네마스터] 애플리케이션 소개 (0) | 2021.11.03 |




댓글