
유튜브의 오른쪽 상단에 있는 카메라 아이콘 [만들기]를 누르고 [동영상 업로드]를 클릭합니다.
실시간 스트리밍 시작은 실시간 방송을 하는 것이고, 게시물 작성은 구독자를 위한 글을 작성하는 기능입니다.
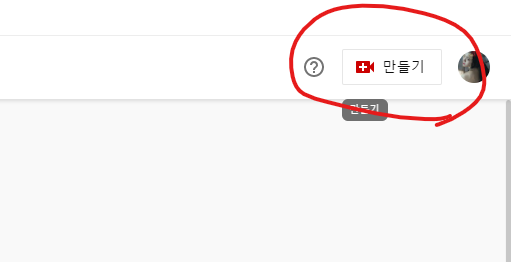
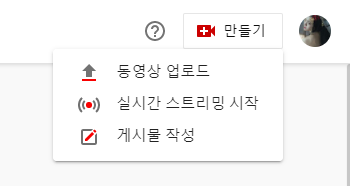
[동영상 업로드]를 눌러 업로드 화면이 나타나면 화면 위에 업로드 할 동영상 파일을 그대로 끌고 오세요. [파일 선택]을 눌러 파일을 직접 불러와도 됩니다.
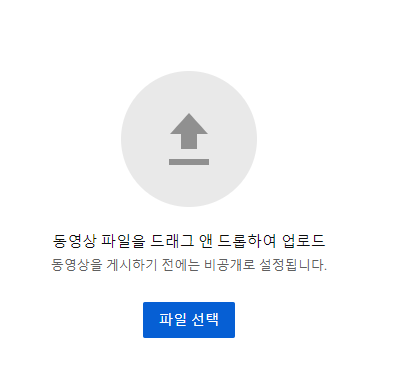
동영상 업로드가 시작되면서 총 3단계의 과정이 차례대로 나옵니다.
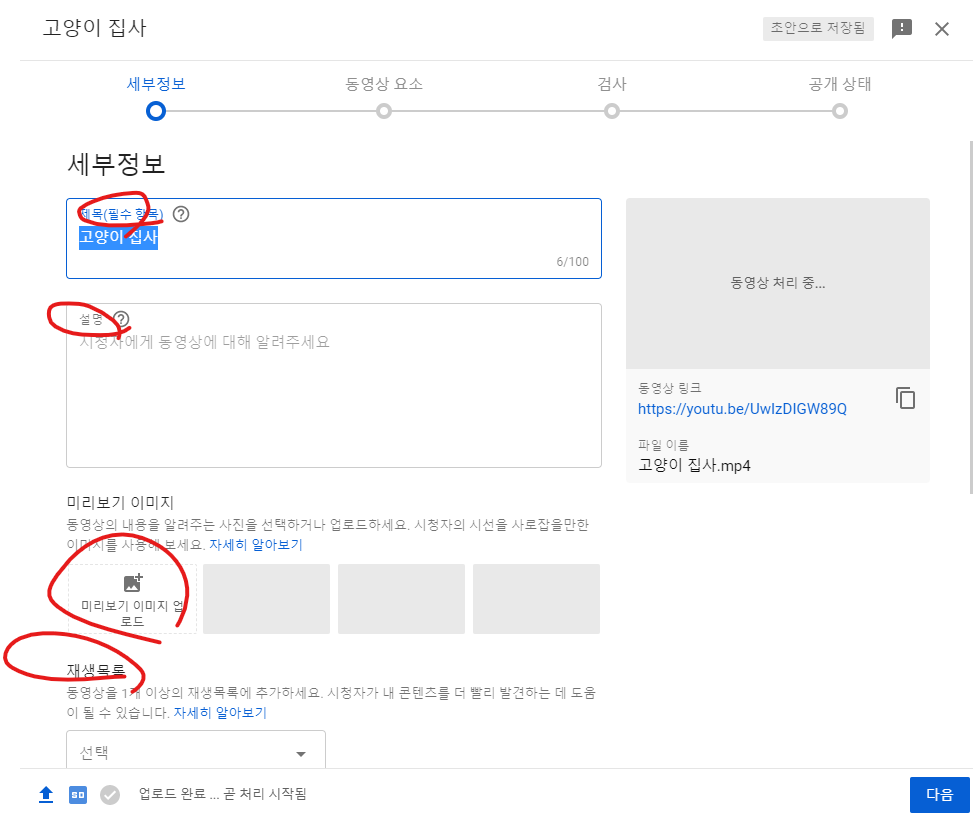
1단계 '세부정보'에서는 제목, 설명 등의 기본적인 정보를 입력합니다. 앱과는 다르게 미리보기 이미지, 재생 목록 등과 같은 세부 항목을 설정할 수 있어요. 업로드가 진행될 동안 [다음]을 눌러 2 단계로 넘어가볼게요.
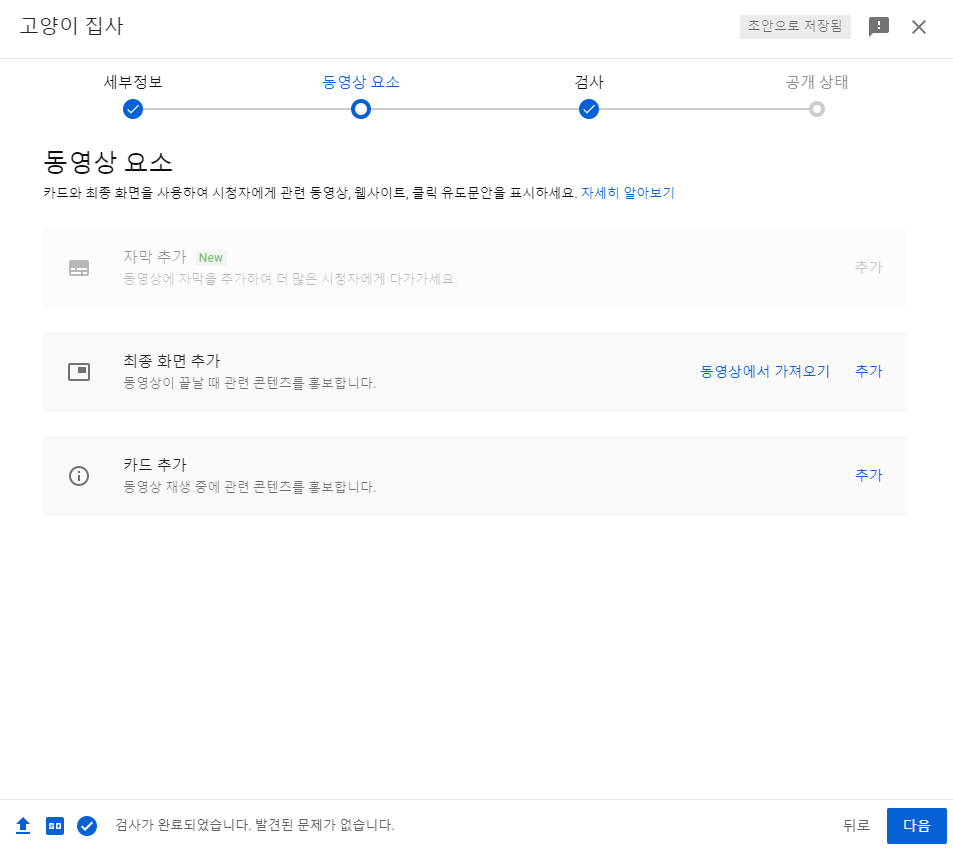
2단계 '동영상 요소'에서는 부가 기능을 설정하는 화면이 나옵니다. 당장은 크게 신경쓸 필요 없으니 [다음]을 눌러 3단계로 넘어갈게요.
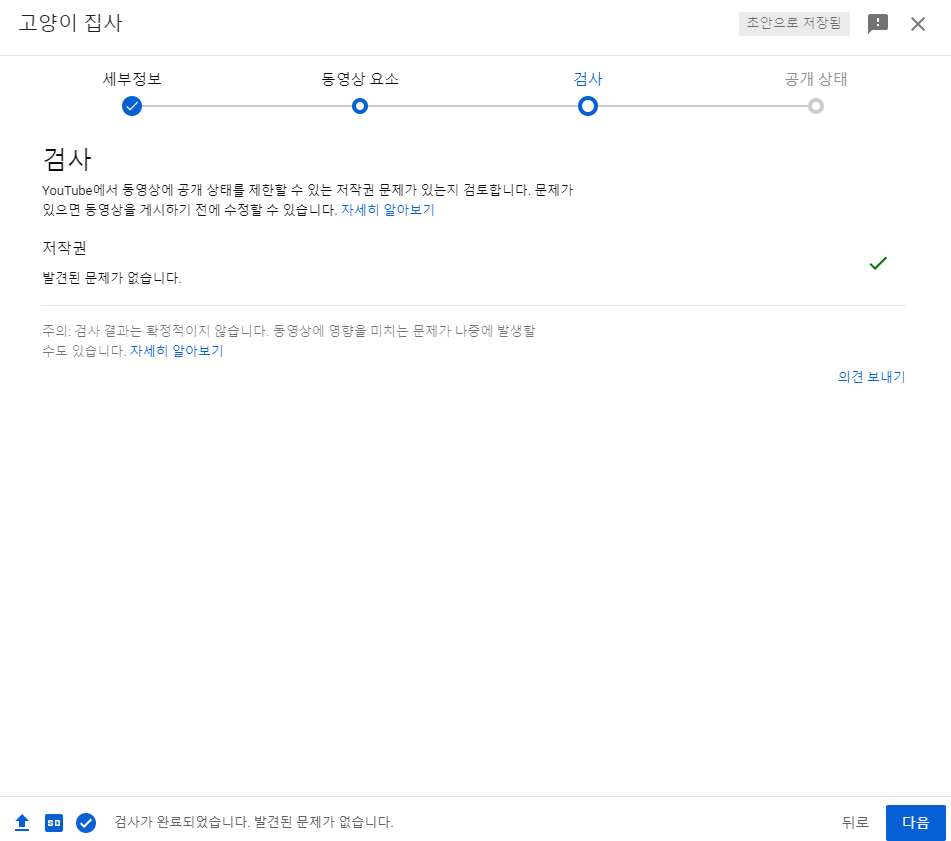
3단계 '검사'에서는 저작권과 관련된 문제가 있을 경우 알려주는 곳입니다. 저작권이 있는 영상을 쓸 경우 수익 창출을 할 수 없거나 영상이 차단되는 경우도 있으니 주의해야 합니다.

4단계 '공개 상태에서 동영상의 공개 범위도 설정합니다. [비공개]를 선택하면 본인만 볼 수 있습니다. 추후에 ‘공개’바꿀 수 있으므로 외부에 공개되기 전에 영상이 잘 올라갔는지 미리 테스트하는 목적으로 사용할 수 있어요. 오른쪽 하단의 [저장]을 누르면 업로드가 완료됩니다.
PC에서는 영상을 업로드한 후에도 편집할 수 있습니다. YouTube 스튜디오의 메뉴에서 [콘텐츠]를 누른 후 편집할 동영상의 [세부정보] 아이콘을 클릭합니다.

그 동영상의 세부 정보를 수정할 수 있는 페이지가 나타납니다.
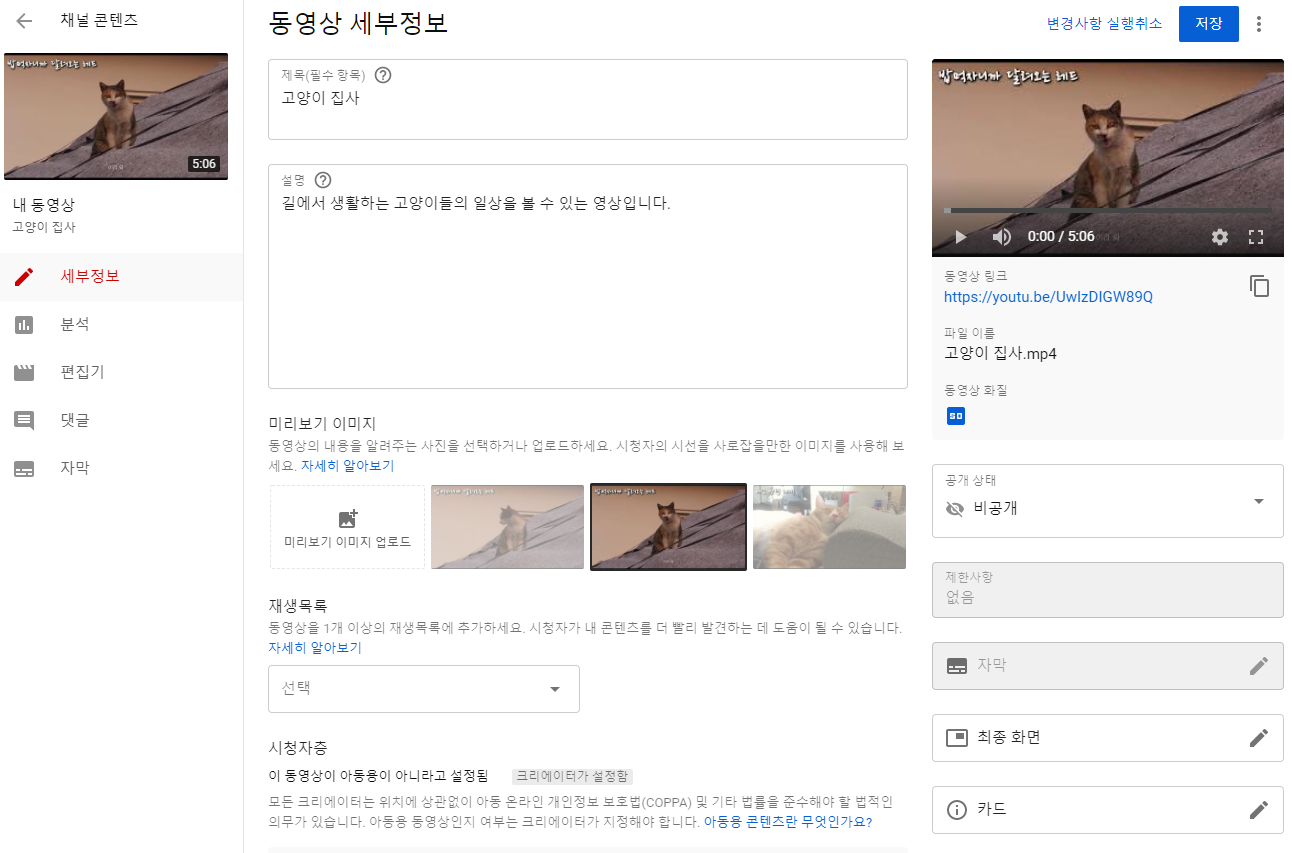
[편집기] 버튼을 누르면 유튜브가 제공하는 편집기 툴이 실행됩니다. 이곳에서 자르기, 배경음악 삽입 등과 같은 간단 한편집을 할 수 있어요. [편집기] 버튼이 아직 보이지 않는 것은 동영상의 용량이 커서 업로드 시간이 필요하다는 뜻이므로 좀 더 기다리면 됩니다.
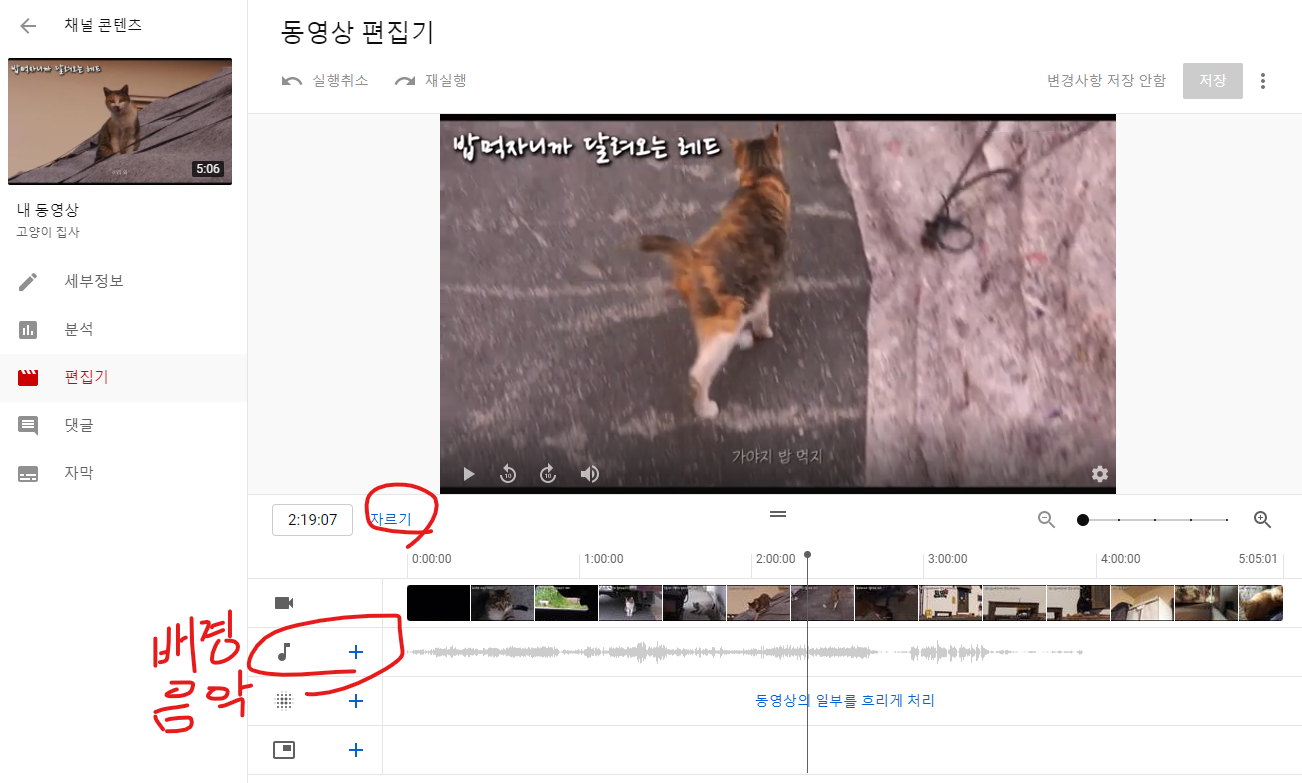
동영상 배경음악 삽입하기
유튜브는 동영상을 간단하게 편집할 수 있는 편집기 기능을 제공합니다. 이 편집기를 활용해 동영상에 배경 음악을 삽입해 보세요. 유튜브가 제공하는 수많은 무료 음악을 모두 사용할 수 있답니다. 영상에 배경음악 이 깔리는 기본 원리를 알 수 있고 같은 영상이라도 배경음악에 따라 분위기가 확 달라지는 효과를 경험할 수 있을 거예요. 배경음악에 내가 소장하고 있는 음원 파일을 사용해도 되지만, 저작권에 유의해야 합니다.

• 방법
1. 실습에 필요한 영상을 촬영한다.
2. PC 웹에서 영상을 업로드한다.
3. 업로드한 영상의 세부 정보 페이지에서 [편집기]를 켠다.
4. [+오디오]를 클릭해 배경음악을 삽입한다.
'유튜브' 카테고리의 다른 글
| 나만의 유튜브 채널 기획하기 (0) | 2021.05.10 |
|---|---|
| 일상에서 소재 찾고 유튜브 채널 기획하기 (0) | 2021.05.09 |
| 유튜브 메인 화면 살펴보기 (0) | 2021.05.05 |
| 유튜브 내 채널 홈 화면 꾸미기 (0) | 2021.05.04 |
| 1인 미디어와 동영상의 시대 (0) | 2021.05.03 |




댓글