인트로 영상 만들기

앞 글에서 동영상 클립 자르고 붙이기, 자막 넣기, 오디오 넣기까지 콘텐츠 제작 과정을 모두 마쳤습니다.
그런데 한 가지가 비어 있어요. 바로 인트로 영상입니다.
실제 작업할 때는 이미 만들어 놓은 인트로 영상을 불러와 타임라인 제일 앞에 배치하기만 하면 끝입니다.
이번 글에서는 나만의 인트로 영상을 만드는 방법을 소개할게요.
인트로 영상, 꼭 필요할까?
물론 인트로 영상을 사용하지 않는 채널도 있습니다. 아무런 예고 없이 바로 본론으로 들어 가기도 하고, 하이라이트 영상을 짧게 만들어 제일 앞부분에 배치하기도 합니다. 그렇지만 특히 초보 크리에이터에게 인트로 영상을 적극 권장하는 이유가 있어요. 쉽게 말하면 투자 대비 효과가 높다고 할까요? 인트로 영상은 딱 한 번 만들어 두면 계속 반복해 사용할 수 있습니다. 그리고 유튜브의 콘텐츠를 다른 곳에 공유했을 때 시청자에게 어떤 채널인지 알릴 수 있어서 시청자가 내 콘텐츠를 더 강하게 기억할 수 있답니다.
나만의 인트로 영상을 갖는 네 가지 방법
하나, 애프터 이펙트 인트로 탬플릿 사용하기
VELOSOFY(velosofy.com)에서는 인트로 영상을 쉽게 만들 수 있도록 '애프터 이펙트 탬플릿'을 제공합니다. 애프터 이펙트를 실행하고 글자만 바꿔 넣으면 쉽게 완성할 수 있어요. 애프터 이펙트를 조금 다룰 줄 안다면 나만의 개성을 살릴 수 있지만, 그렇지 않다면 나만의 고유한 인트로 영상을 만들기는 어렵습니다. 또한 내 채널의 분위기와 딱 맞는 인트로 영상 을 찾기도 쉽지 않을 거예요. 웹 사이트를 둘러보고 마음에 드는 인트로 영상이 있다면, 애프터 이펙트 체험판을 내려받아 제작해 보는 것도 좋습니다.
Free Video Templates
Discover thousands of stunning free templates for After Effects, Photoshop, Sony Vegas, Cinema 4d, Blender, Avee Player, Panzoid, Kinemaster, No software and more on Velosofy.
www.velosofy.com
애프터 이펙트 외에도 소니 베가스, 시 네마 4D, 블렌더, 포토샵 등 다양한 템플릿을 무료로 내려받을 수 있습니다.
둘, 인트로 영상 제작 의뢰하기
약간의 비용을 들여 해결할 수 있는 방법입니다. 전문가에게 인트로 영상 제작 의뢰를 맡기는 것이죠. 특히, 개인의 재능을 판매 또는 구매하는 곳인 '재능마켓'에 인트로 영상을 제작해 주는 디자이너가 많습니다. 재능마켓은 '크몽'과 '오투잡’이 대표적입니다. 내가 원하는 분위기와 스타일을 의뢰해 맞춤형으로 제작할 수 있어요. 비용, 노력 대비 멋진 인트로 영상을 갖고 싶다면 검토해 보는 것도 좋습니다.
프리랜서마켓 No.1 크몽 | 디자인, IT·프로그래밍, 마케팅,번역·통역, 경영진단, 법률 및 취업 관
블로그·카페, 로고·브랜딩, 웹사이트 개발 등 25만명+의 전문가 중에서 나만을 위한 전문가를 리뷰, 포트폴리오, 실시간 견적과 함께 크몽에서 만나보세요
kmong.com
오투잡- 재능마켓 오투잡 (otwojob.com)
재능마켓 오투잡. 디자인, 마케팅, 번역, IT개발, 문서작성 등 필요한 재능을 지금 이용해 보세요!
www.otwojob.com
셋, 파워포인트로 만들기
파워포인트 문서를 동영상으로 저장할 수 있다는 사실을 알고 계시나요? 파워포인트를 잘 다루신다면 이 방법도 추천해요.
먼저, 슬라이드 크기를 원하는 유튜브 화면의 크기로 맞춥니다. 글, 그림, 도형 등의 개체를 넣고 애니메이션 효과를 적용해 인트로 효과를 만듭니다.
마지막으로 [다른 이름으로 저장]을 누르고 파일 형식을 MP4로 바꿔 저장하는 식이에요.
이해하기 어렵다면 좀 더 쉽게 만들 수 있는 방법도 있습니다. 유튜브에서 'powerpoint intro template'을 검색해 보세요.
powerpoint intro template - YouTube
https://www.youtube.com/results?search_query=powerpoint+intro+template
www.youtube.com
동영상 소개 정보를 보면 무료로 수정해 사용할 수 있는 ppt 템플릿도 함께 공유하고 있습니다. 파워포인트라서 수정하기는 쉽지만, 애니메이션 효과에 손을 대면 조금 복잡해지기 때문에 처음에는 도형의 모양, 색상, 글자의 위치 등을 바꿔 사용해 보세요.
넷, 프리미어 러시로 직접 만들기
그렇지만 위에서 소개한 방법들은 초보 크리에이터에게 권하지 않아요. 초보 크리에이터에 게 가장 필요한 건 '시행착오를 경험하는 절대적인 시간' 입니다. 그 시간의 양을 저는 콘텐츠가 100개 쌓이는 시간이라고 생각해요. 그때가 돼야 남과 다른 내 채널만의 고유한 특징이 무엇인지 명확해지거든요. 그렇게 내 채널의 색깔이 잡혔을 때, 이후에 인트로 영상에 과감히 투자하는 게 더 좋다는 거죠.
그럼 인트로 영상을 사용하지 말아야 할까요? 그렇진 않아요. 간단한 인트로 영상은 우리가 지금까지 배운 프리미어 러시의 기능만 활용해도 만들 수 있거든요. 지금부터 프리미어 러시의 효과를 써서 가장 쉽게 인트로 영상을 만드는 방법 을 알려 드릴게요.
화면 전환 효과로 초간단 인트로 영상 만들기
2초짜리 인트로 영상을 직접 만들어 볼게요. 프리미어 러시를 실행한 후 단축키 Ctrl + [N]을 눌러 새 프로젝트를 만듭니다. 원하는 배경 이미지를 선택한 후 [만들기] 버튼을 누르세요.
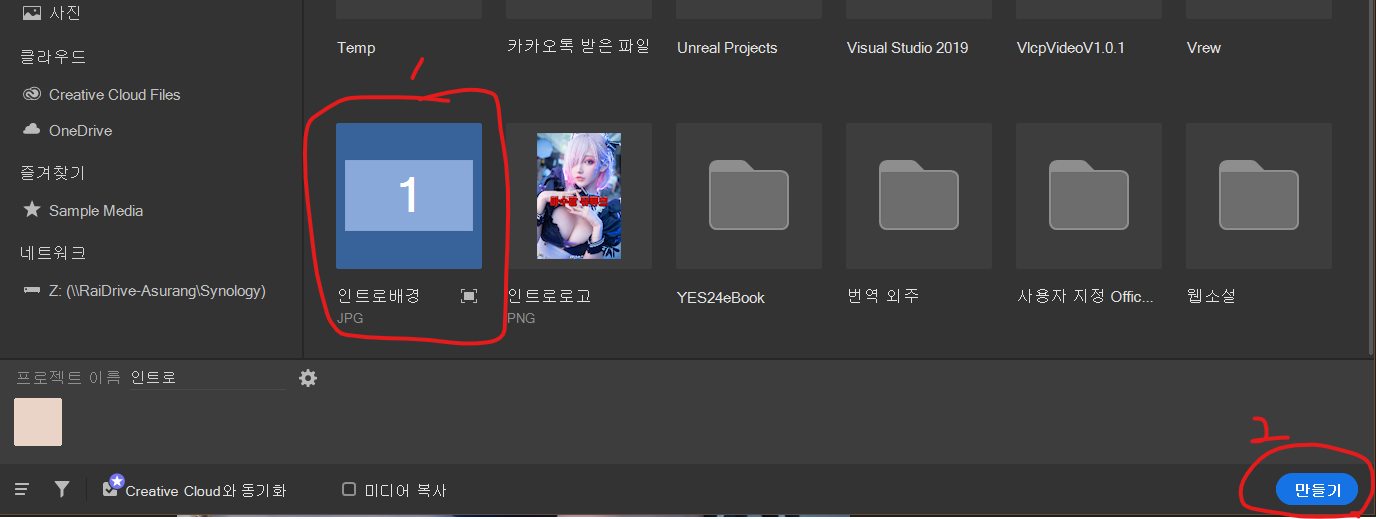
비디오 트랙 위에 올라간 '인트로배경' 소스의 끝을 잡고 2초간 재생되도록 조절하세요.
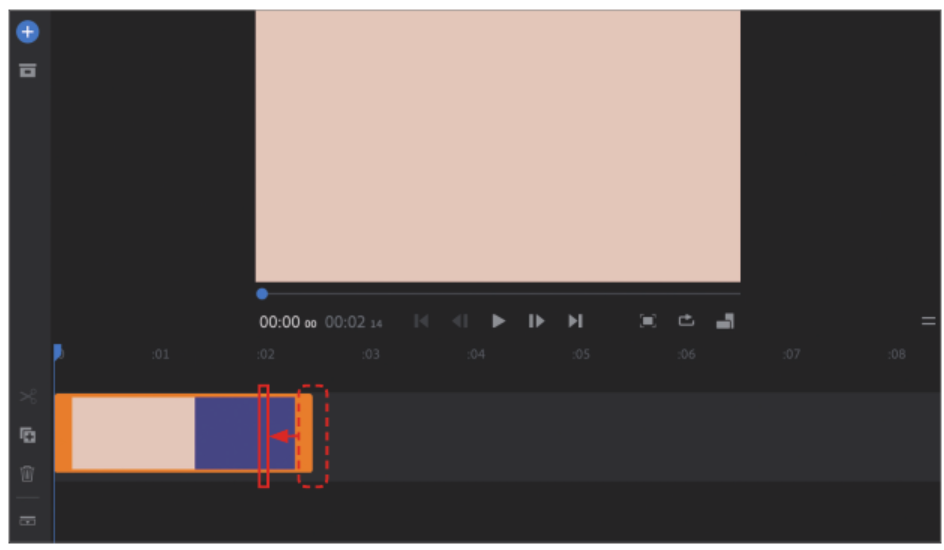
왼쪽 아이콘 중 [트랙제어]를 클릭해 숨겨진 트랙을 켜세요. '인트로로고'로 쓸 파일 을 메인 트랙 위에 올리고 1.5초간 재생되게 조절합니다. 배경 이미지보다 0.5 초 정도 더 뒤에 나오면 됩니다.
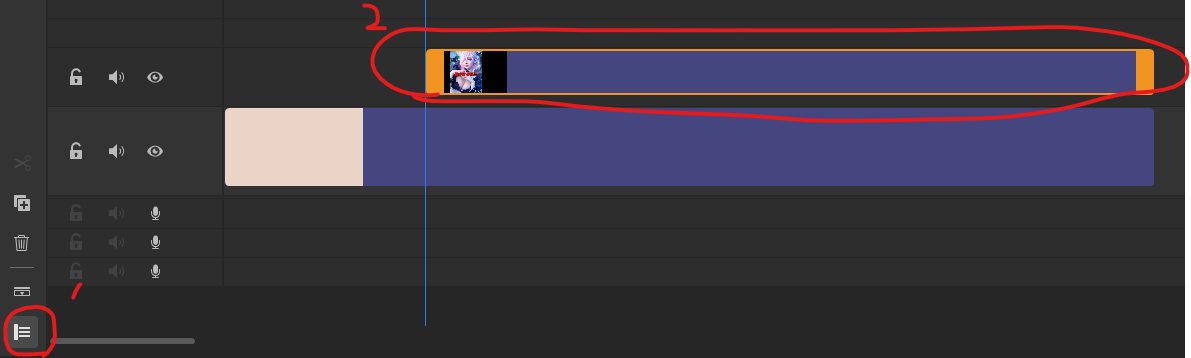
이어서 비디오 전환 효과를 넣어 볼게요.
오른쪽 메뉴 중에 [전환] → [오른쪽으로 닦아내기]를 드래그해 ‘인트로로고.png' 파일의 시작점에 놓습니다.

마지막 편집으로 효과음을 넣어 보겠습니다.
'인트로로고.png'가 나타나는 시점에 맞춰 효과음을 삽입합니다.
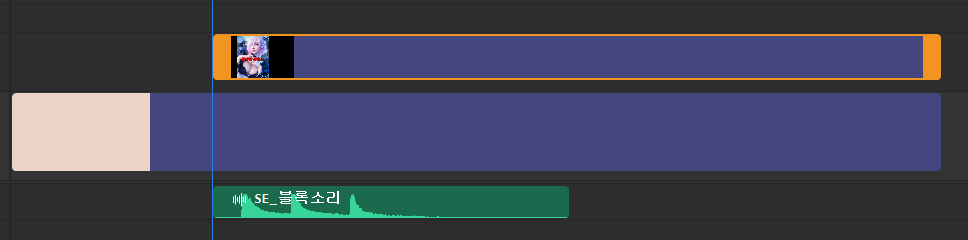
왼쪽 상단의 [공유]를 눌러 mp4 파일로 최종 내보내기를 완료합니다.
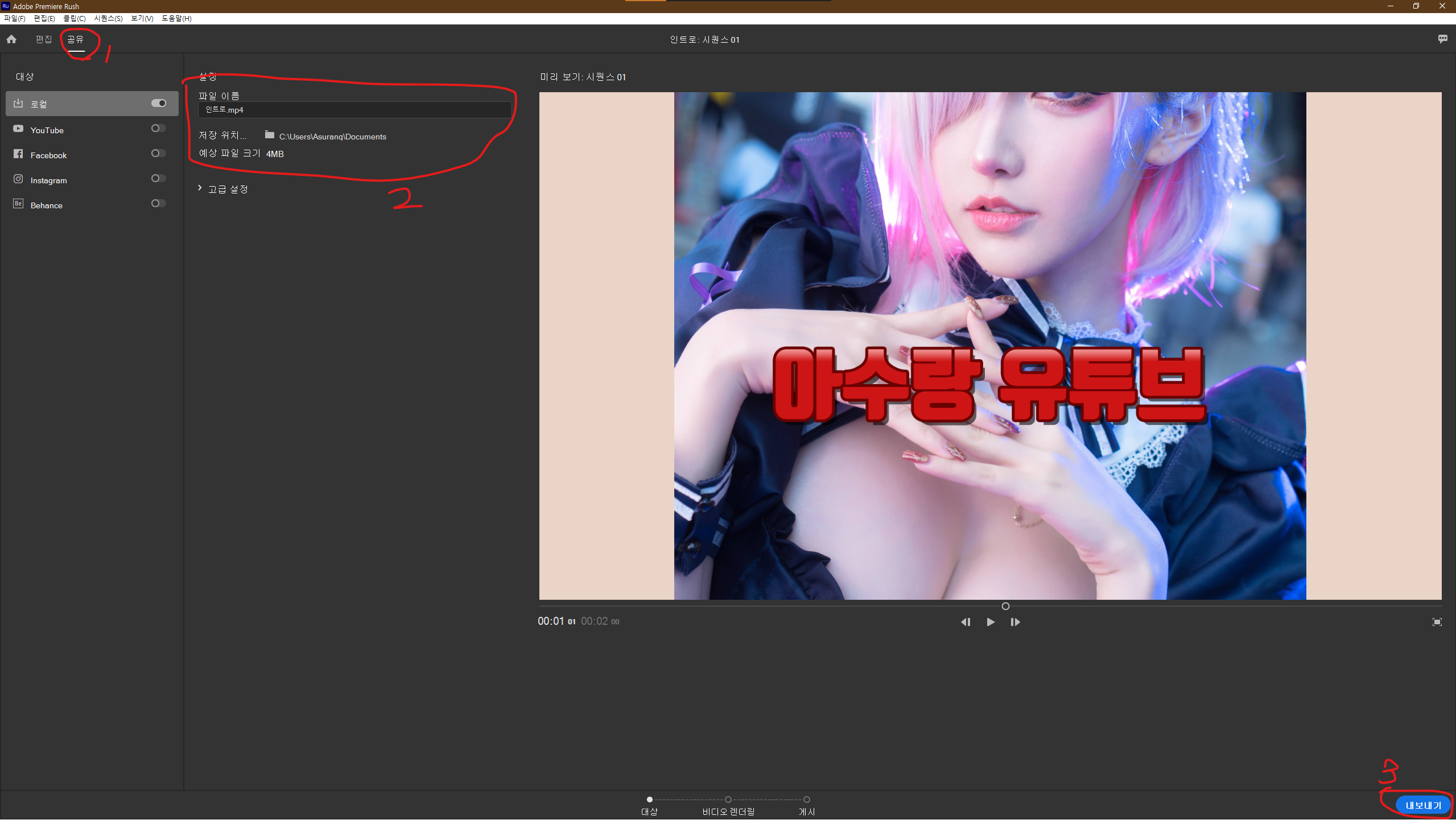
완성된 인트로를 앞에서 만든 영상 앞에 붙여 넣으면 됩니다.
'프리미어 러시' 카테고리의 다른 글
| 어도비 프리미어 프로 / 러시 구독 해지(환불) 방법 (0) | 2021.07.29 |
|---|---|
| 프리미어 러시로 작업한 영상 동영상 파일로 내보내기 (0) | 2021.07.29 |
| 프리미어 러시로 PC와 스마트폰 영상을 이어서 편집하기 (0) | 2021.07.29 |
| 프리미어 러시로 배경음악과 효과음 넣기 (0) | 2021.07.29 |
| 프리미어 러시로 쉽고 빠르게 자막 넣기 (0) | 2021.07.29 |




댓글