배경음악과 효과음 넣기

자, 이제 배경음악과 효과음을 넣어 볼게요.
배경음악은 언제 사용하면 좋을까? 평범한 동영상에 배경음악 하나만 깔아도 분위기가 확 달라집니다. 여행 동영상을 만드는 유튜브 크리에이터는 음악을 먼저 골라 놓고 여기에 맞춰 영상을 찍는다고 해요. 그만큼 배경음악이 중요하다는 이야기겠지요. 의도하는 분위기가 있다면 그에 맞는 배경음악을 넣는 것이 중요합니다. 만약, 촬영한 동영상에 잡음이 많다면 기존 오디오를 없애고 배경음악을 덧입히는 것도 한 가지 방법입니다.
동영상에 배경음악 넣고 볼륨 조절하기
우선 사용할 배경음악을 먼저 넣어 볼까요? 음악 파일을 선택해 타임라인의 오디오 트랙에 끌어다 놓으세요.
밝고 귀여운 느낌의 배경음악을 골랐습니다. 의도하는 분위기에 꼭 맞는 배경음악 선택은 필수랍니다.
[Spacebar] 를 눌러 오디오가 재생되는지 확인하세요. 배경음악 볼륨이 너무 크다면 동영상 사운드가 더 잘 들릴 수 있도록 배경음악의 볼륨을 줄여 볼게요. 우선 배경음악 소스를 선택한 후 오른쪽 아이콘 중 [오디오] 를 클릭합니다. 기본값이 '50'으로 설정돼 있는 [클립 볼륨]을 '30'으로 줄이면 됩니다. '50' 이상으로 올리면 볼륨도 올라가겠죠?
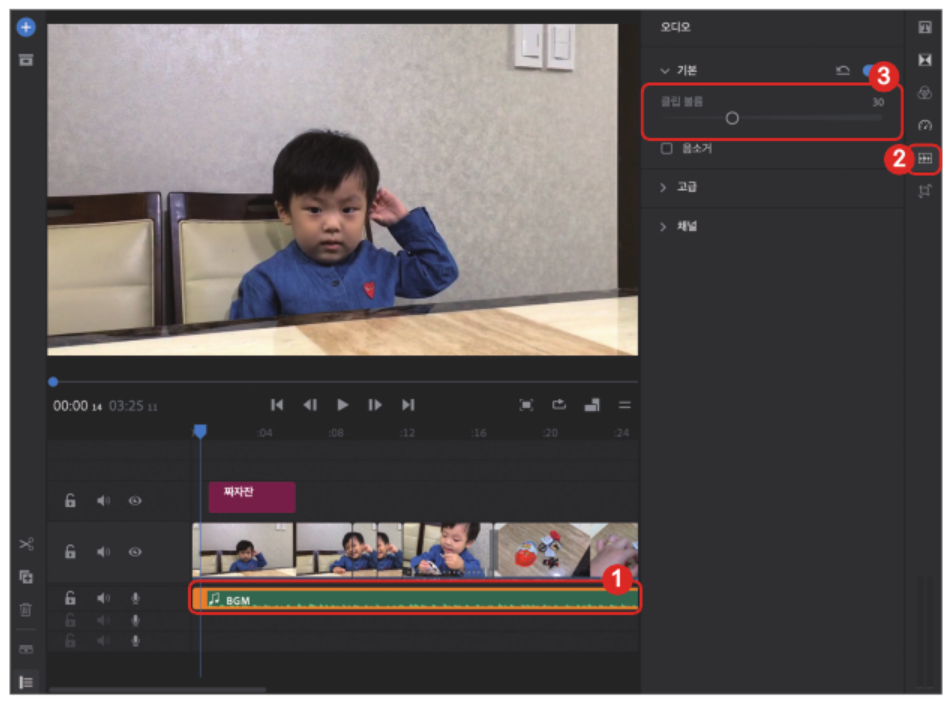
볼륨을 나타내는 파장이 줄어든 것을 확인할 수 있습니다. [Spacebar] 를 눌러 확인하세요. 재생과 수치 조정을 반복하면서 적당한 볼륨을 찾는 것이 중요합니다.
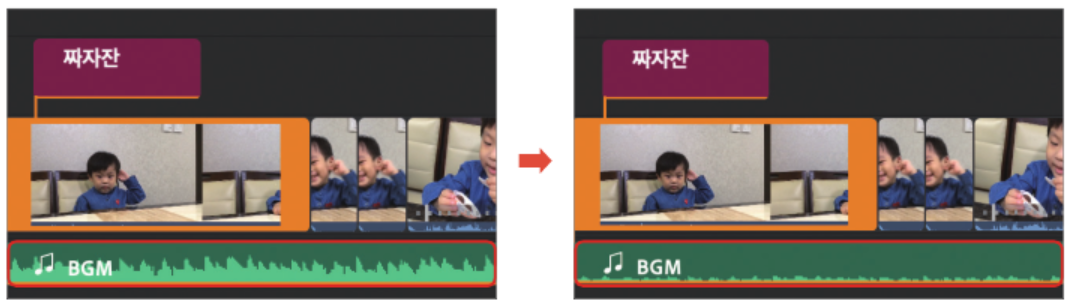
앞에서 만든 동영상은 재생 속도를 200%로 설정했기 때문에 대화 소리도 2배로 빨라진 상태입니다. 저는 생동감이 느껴져 그대로 두는 편이지만, 만약 이런 소리가 불편하면 동영상에 들어간 사운드를 음소거할 수도 있습니다. 음소거할 소스를 선택한 후 [오디오] 설정창에서 [음소거]에 체크하세요.
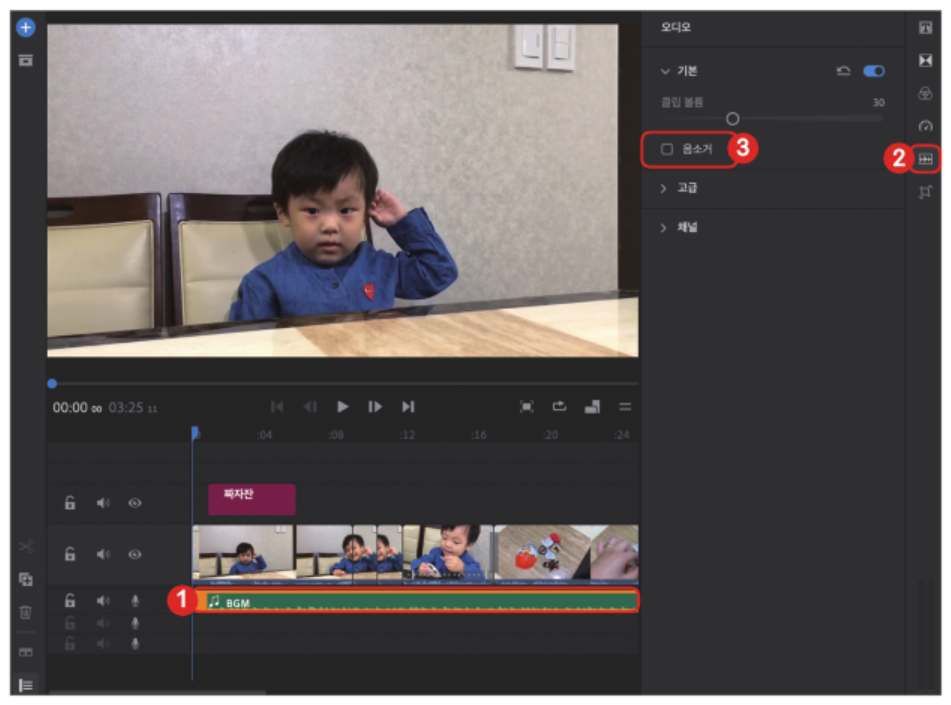
이번엔 동영상 길이에 맞게 배경음악의 길이를 조절해 볼게요. 동영상 클립을 자르는 과정과 똑같습니다. 재생 헤드를 잘라 낼 부분에 두고 타임라인 왼쪽의 아이콘 중 [클립 분할] 을 클릭하세요. 잘린 뒷부분을 선택한 후 [Del] 를 눌러 지웁니다.
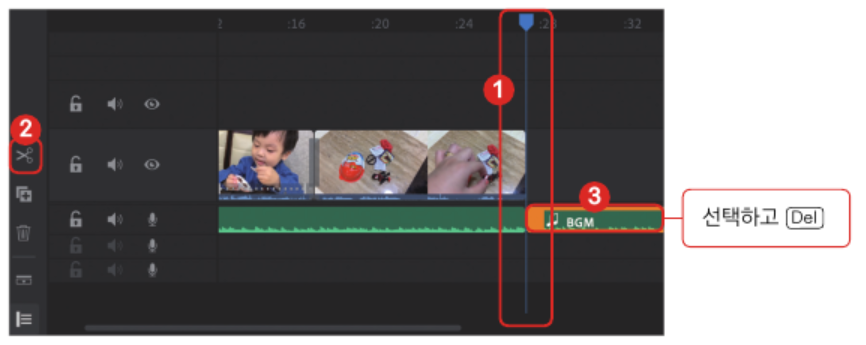
효과음을 넣어 보자
배경음악이 깔린 상태에서 중간중간 효과음까지 더해지면 금상첨화입니다. 대부분 자막이나 그림이 나타날 때 효과음을 함께 사용합니다. 그래야만 시청자의 이목을 더욱 끌 수 있거 든요. 효과음의 종류도 천차만별이라 상황에 맞는 효과음을 잘 골라야 해요. 인물의 감정을 표현하거나 유머를 더할 때 자주 사용합니다.
자막 등장 타이밍에 효과음 맞춰 넣기
'실로폰.wav' 파일을 타임라인의 오디오 트랙에 끌어다 놓습니다.
타임라인에 있는 소스는 기본적으로 자석 효과가 있어서 다른 소스의 시작점에 딱 맞게 들어갑니다. 여기서도 자막 시작에 맞춰 효과음을 넣었어요. 자막과 효과음 두 소스의 시작점이 일치하면 자막이 나오는 타이밍에 효과음이 동시에 흐르게 되겠죠?

같은 효과음을 한 번 더 넣으려면 복사할 효과음 소스를 선택하고 왼쪽 아이콘 중 [복제] 를 클릭합니다. 하나 더 복제된 효과음 소스를 원하는 곳에 배치하면 됩니다.
'프리미어 러시' 카테고리의 다른 글
| 프리미어 러시로 작업한 영상 동영상 파일로 내보내기 (0) | 2021.07.29 |
|---|---|
| 프리미어 러시로 PC와 스마트폰 영상을 이어서 편집하기 (0) | 2021.07.29 |
| 프리미어 러시로 쉽고 빠르게 자막 넣기 (0) | 2021.07.29 |
| 프리미어 러시의 가장 자주 사용하는 세 가지 효과 넣기 (0) | 2021.07.28 |
| 프리미어 러시로 동영상 편집하기 (0) | 2021.07.25 |
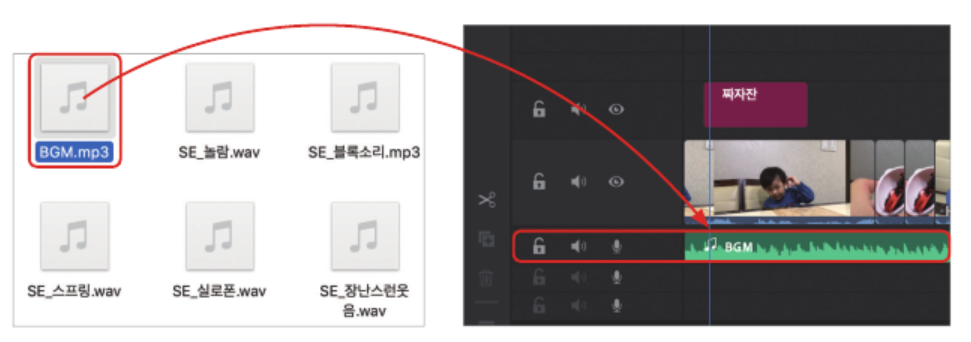




댓글