쉽고 빠르게 자막 넣기

자막은 '동영상'을 '콘텐츠’로 만들어 주는 마법과 같은 힘을 갖고 있습니다. 많은 유튜브 사용자가 음소거 환경에서 시청하기 때문에 자막은 꼭 넣는 것이 좋습니다. 이번에는 영상 속에 자막을 넣고 스타일을 적용하는 방법을 배워 볼게요.
어떤 경우에 사용하면 좋을까?
자막의 역할은 무척 다양합니다. 그만큼 활용도가 높지요. 자막만 들어가도 콘텐츠가 꽤 그 럴듯해 보입니다. 어떤 상황에서, 어떻게 사용하면 좋은지 자막의 쓰임을 살펴볼게요.
1 현재 상황을 간결하게 설명할 때
지금 어떤 상황이 벌어지고 있는지, 핵심만 간결하게 자막으로 전달합니다.
2 늘어지는 대사를 한 줄로 요약할 때
인터뷰 형식의 콘텐츠를 제작하다 보면 답변이 한없이 길어질 때가 있어요.
이럴 때 자막을 사용하면 이해도 잘되고, 긴 시간 동안 집중할 수 있습니다.
3 이야기를 이끌어 나갈 때
장소가 바뀌거나, 다른 인물이 등장하거나, 이야기의 화제가 바뀌었을 때 장면 전환 효과와 함께 사용하면 좋습니다.
4 특정 상황에 주목해야 할 필요가 있을 때
화면 안에서 강조해야 할 부분을 가리키는 등
특정 위치, 특정 상황, 특정 인물에 시선을 유도할 때 사용합니다. 특히, 유머러스한 상황을 연출할 때 유용해요.
5 행동이나 감정을 표현할 때
‘충격’, ‘공포’, ‘뜨끔' 등 시선을 끄는 단어를 사용하거나 의성어와 의태어를 사용하면 좋아요.
6 대사를 그대로 전달할 때
인물의 대사를 고스란히 자막으로 옮기는 방법입니다.
손은 많이 가지만 음소거 환경의 시청자를 고려한다면 꼭 필요합니다.
7 상황에 맞는 유머러스한 멘트를 넣을 때
예능에서 많이 보는 자막입니다. 비유나 과장된 표현으로 재미있게 연출해 보세요.
대사를 자막으로 넣고 스타일 편집하기
앞 글에서 만든 영상 초반에 엄마의 “짜자잔” 이라는 대사에 맞춰 자막을 넣어 볼게요.
우선 ‘짜자잔’ 이라는 대사가 시작되는 위치를 확인합니다.
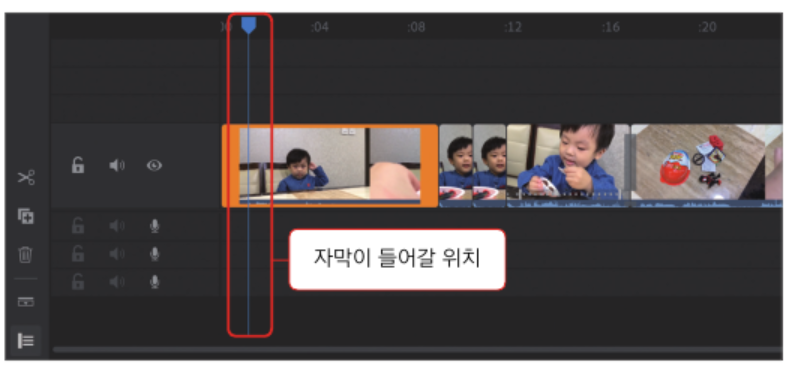
오른쪽 아이콘 중 [그래픽 → 그래픽 추가] 를 누르면 화면 왼쪽에 그래픽 목록이 나타납니다. 프리미어 러시가 제공하는 수많은 템플릿을 이곳에서 사용할 수 있어요.
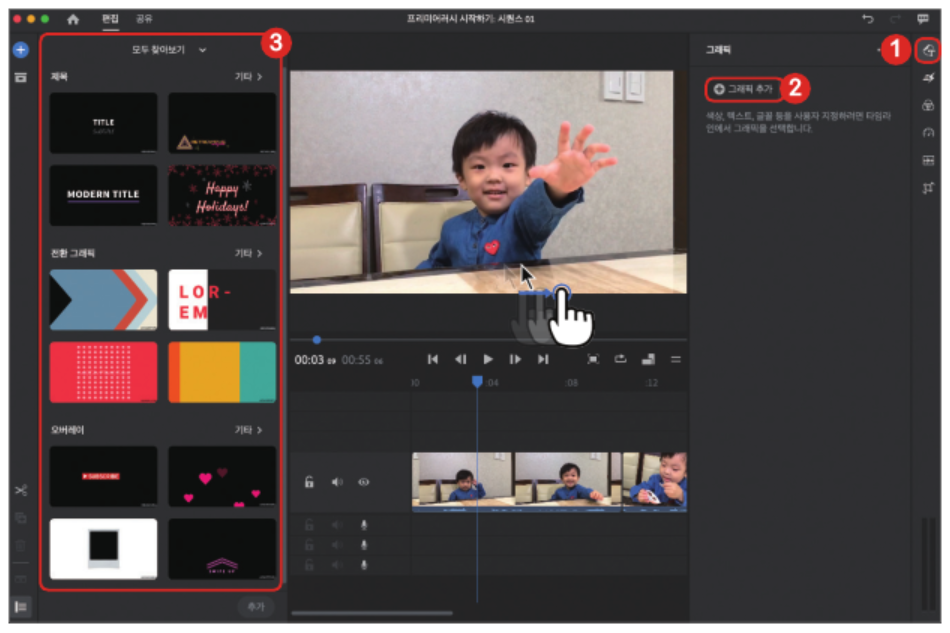
우선 특별한 모션 없이 자막만 나타나게 해볼게요.
왼쪽의 그래픽 목록에서 [모두 찾아보기 → 제목]을 클릭합니다.
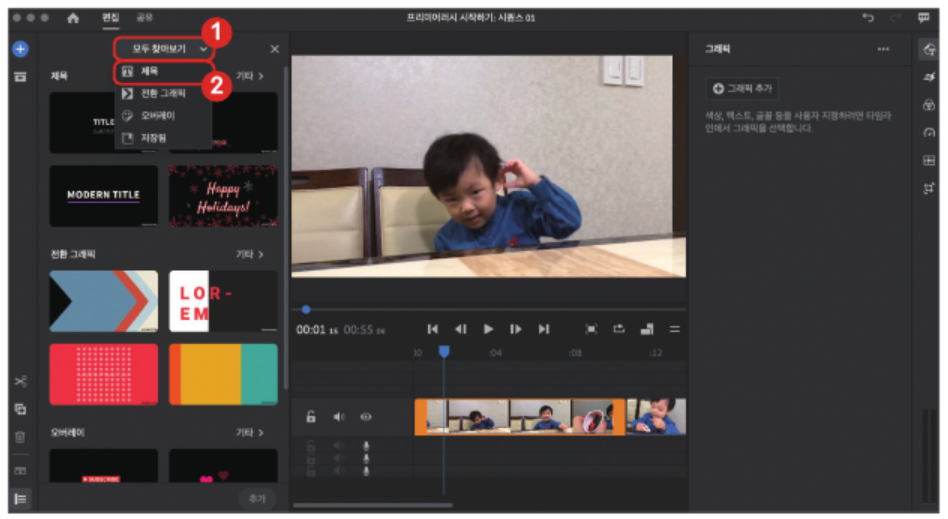
[검색] 창에 'default 를검색하면 [Basic Default Title]이라는 기본 자막 그래픽이 나옵니다. 이 [Basic Default Title]을 드래그해 타임라인으로 끌고 오세요. 자막이 들어갈 위치에 그대로 얹어주면 자막 소스(자주색)가 만들어집니다.
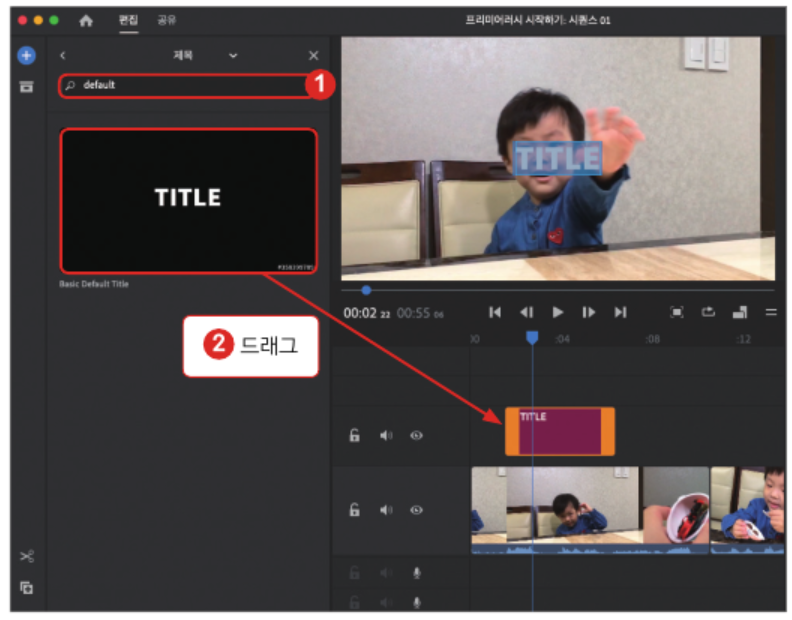
동영상 위에 보이는 [Title]이라는 샘플 문구가 바로 삽입된 자막입니다. 이 자막을 클릭 하면 내용을 직접 입력할 수 있어요. 샘플 문구를 지우고 '짜자잔'이라는 글을 넣어 볼게요.

화면의 오른쪽에 ‘짜자잔' 자막의 설정 창이 보입니다. 이곳에서 글꼴, 색상, 꾸밈 효과 등을 넣을 수 있습니다. 텍스트를 블록으로 선택한 후 원하는 대로 설정해 주세요. 저는 [글꼴] 은 배달의 민족 주아체, [크기]는 120, [텍스트 색상]은 흰색, [텍스트 그림자]는 검은색으로 설정했어요. 폰트는 자신의 마음에 드는 것으로 자유롭게 설정해 보세요.
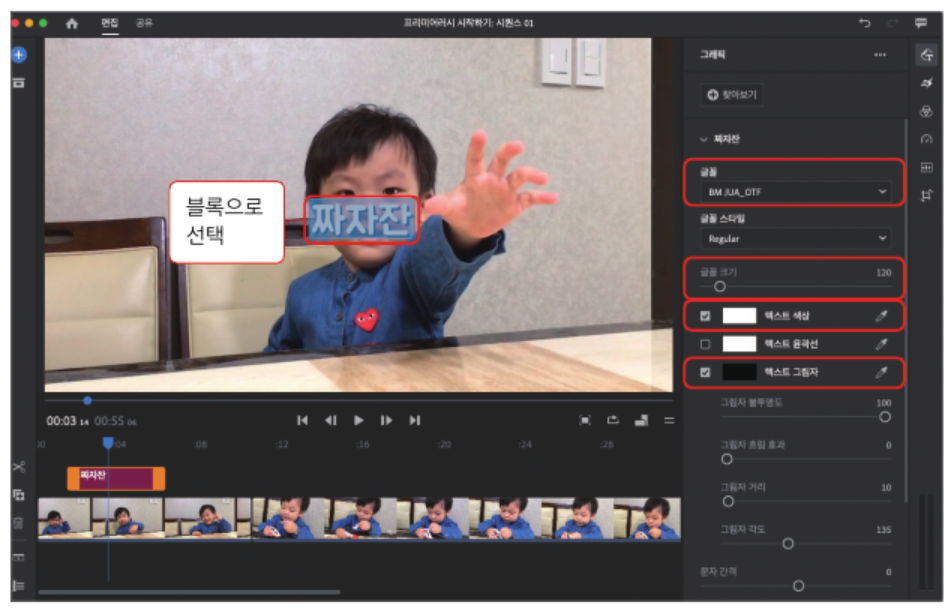
텍스트 설정이 끝나면 자막을 제외한 공간 아무곳이나 클릭해 보세요. 그럼 영상 가장자리에 파란색 선이 생기면서 이동을 하거나 크기를 조절할 수 있습니다. 자막을 끌어 원하는 위치로 이동하세요. 모서리를 잡고 늘이거나 줄일 수도 있습니다.
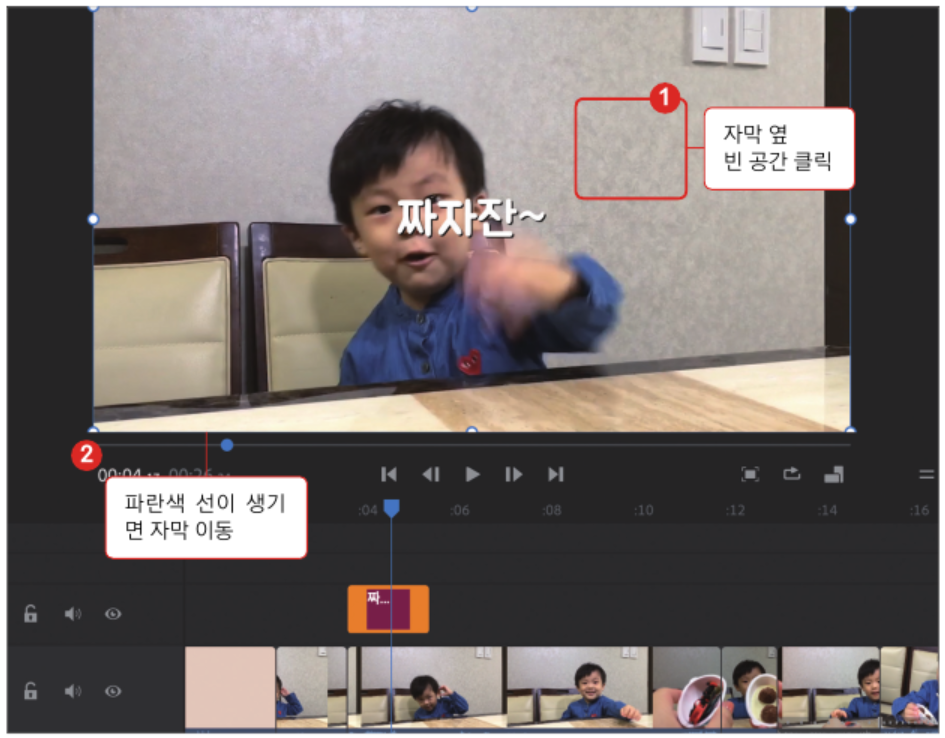
자막 소스의 양쪽 끝을 잡고 자막이 노출되는 시간도 조절하세요. [Spacebar]를 눌러 동영상을 재생하면서 편집한 내용을 확인합니다.
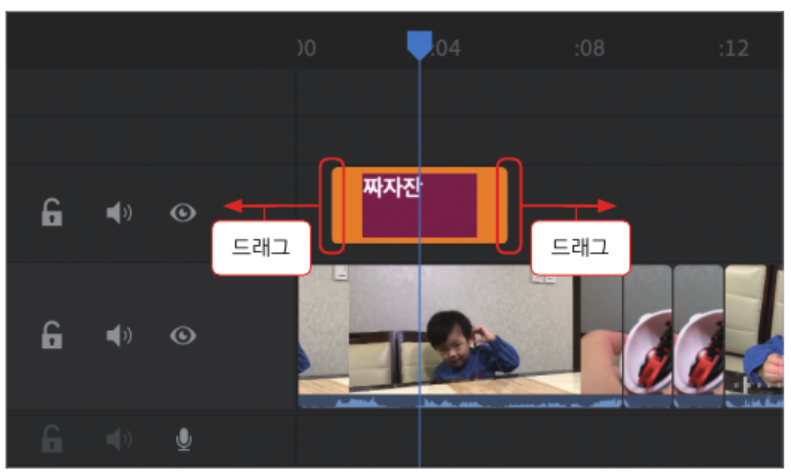
두 번째 자막을 만들어 볼게요. [그래픽] 을 눌러 자막 입력 과정을 다시 반복해도 되지만, 만들었던 자막을 복제해 그대로 사용하는 것이 더 편합니다. 색상, 테두리, 그림자 등 의 효과를 설정한 그대로 사용하면서 텍스트만 바꾸면 되거든요. 자막 소스를 선택하고 왼쪽 아이콘 중 [복제] 를 클릭하면 똑같은 자막 소스가 하나 더 만들어집니다. 복제된 자막 소스는 이전과 같은 과정으로 수정해 사용하면 됩니다.
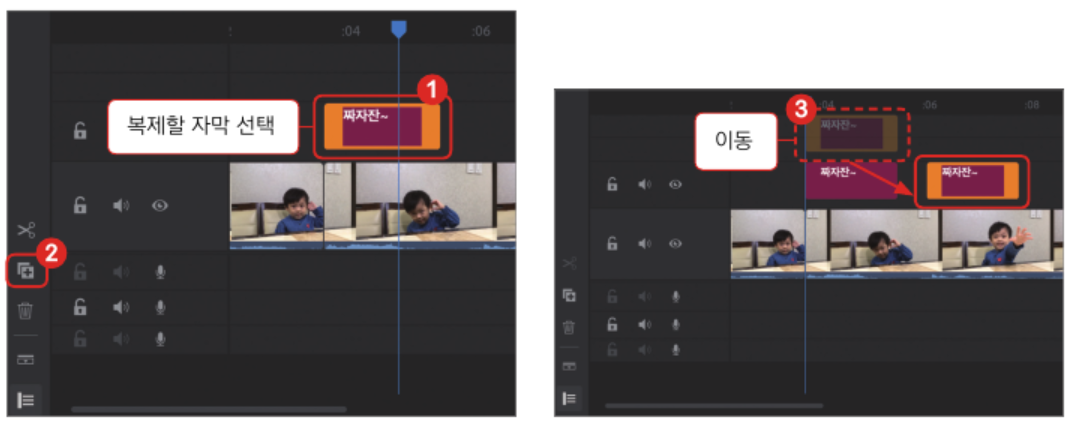
자막도 타임라인 위로 올라오면 동영상 클립을 편집한 방법과 똑같아요. 따라서 앞에서 배운 효과도 동일하게 적용할 수 있습니다. 실습 영상을 확인하면서 나머지 자막도 자유롭게 만들어 보세요.
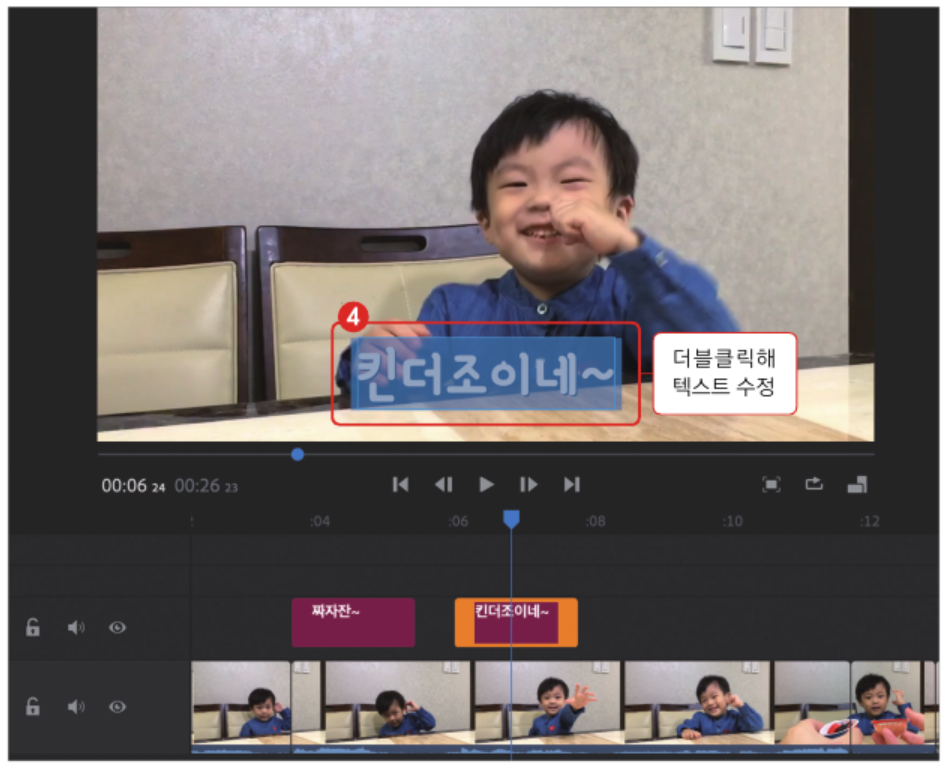
자막의 가독성을 높이려면?
자막이 배경에 묻혀 잘 보이지 않는 경우, 두께가 두꺼운 글꼴을 사용하고 테두리나 그림자 효과를 넣으면 가독성을 높일 수 있어요.
두꺼운 폰트는 무료 폰트 중 배달의 민족 도현체’, ‘주아체, 티켓몬스터 '티몬체' 를 추천합니다. 자막 텍스트의 색상이 흰색일 경우, 반대 색상인 검은색으로 테두리와 그림자를 넣어 보세요. 대비되는 색상의 테두리와 그림자를 넣으면 가독성은 높아집니다.
'프리미어 러시' 카테고리의 다른 글
| 프리미어 러시로 PC와 스마트폰 영상을 이어서 편집하기 (0) | 2021.07.29 |
|---|---|
| 프리미어 러시로 배경음악과 효과음 넣기 (0) | 2021.07.29 |
| 프리미어 러시의 가장 자주 사용하는 세 가지 효과 넣기 (0) | 2021.07.28 |
| 프리미어 러시로 동영상 편집하기 (0) | 2021.07.25 |
| 프리미어 러시 시작하기 (0) | 2021.07.14 |




댓글