키네마스터에서 모자이크 삽입하는 방법

그럼 모자이크를 삽입하는 방법에 대해 알아보자.
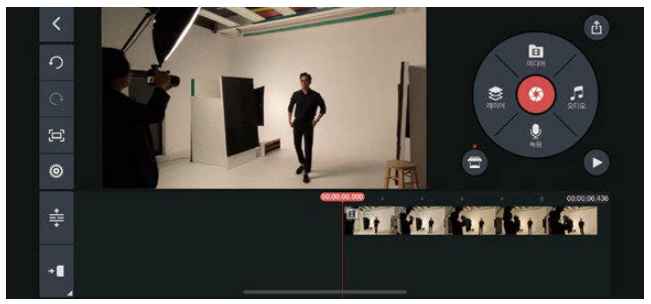
우선 모자이크를 입힐려고 하는 인물이 나오는 시점으로 타임라인 바를 옮긴다.
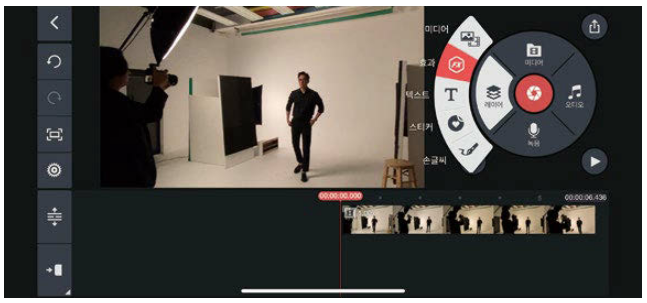
메뉴 화면에서 레이어 메뉴를 누른 후 효과를 선택한다.
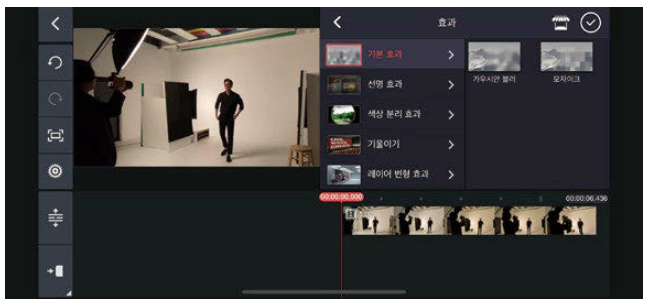
기본 효과에 들어가면 가우시안 블러, 모자이크 이렇게 두 가지가 나온다.
경계가 부드러운 모자이크를 입히려면 '가우시안 블러',
모눈 형태가 겹쳐져 경계가 거칠게 표현되는 것을 원하면 '모자이크'를 선택하면 된다.
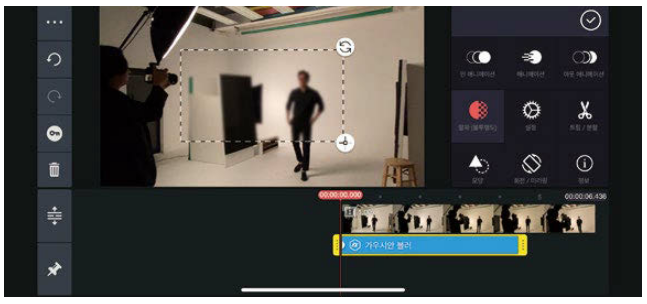
첫 번째로 가우시안 블러를 선택해보면 왼쪽 화면에 뿌옇게 모자이크 처리가 된다.
이 때 오른편에는 인 애니메이션부터 다양한 메뉴들이 보인다.
여기서 알파(불투명도) 기능을 살펴보자.
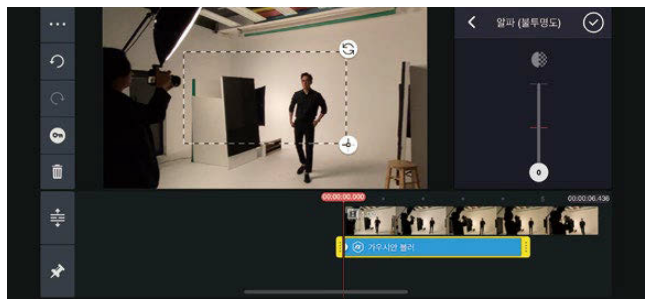
알파는 모자이크의 투명도를 설정해주는 기능이다.
알파를 누르면 100이라는 숫자와 함께 세로 방향의 스크롤이 보이는데 스크롤을 밑으로 내릴수록 모자이크가 투명해지는 것을 확인할 수 있다.
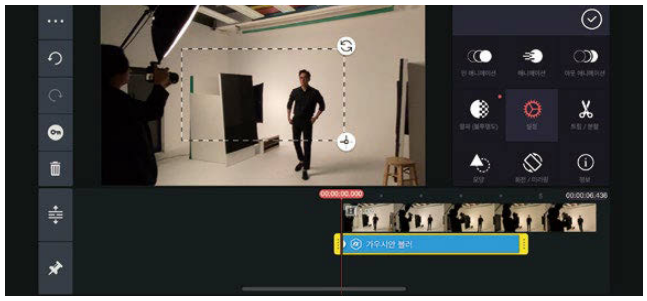
다음은 설정 메뉴를 알아보자.
설정은 모자이크의 진하기와 강도를 설정할 수 있는 도구이다.

설정을 누르면 블러 강도라는 가로 방향의 스크롤이 나오는데 0에서 20까지 설정할 수 있으며,
오른쪽으로 옮기면 숫자가 커지는데 점점 모자이크가 진해지는 것을 확인할 수 있다.
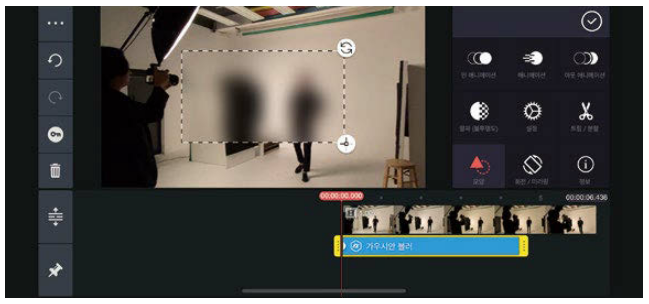
마지막으로 모자이크를 동그라미, 별 등 다양한 형태로 변경할 수 있고,
경계선을 명확하게 또는 부드럽게 설정해줄 수 있는 모양 메뉴를 알아보자.
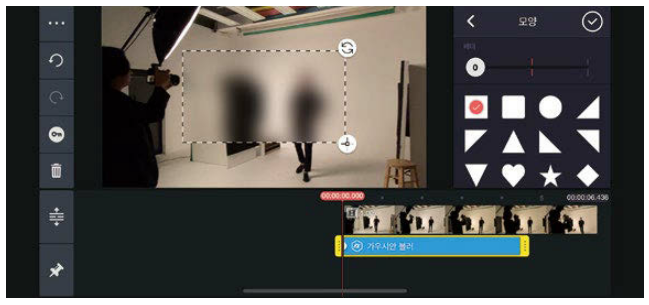
모양 버튼을 누르면 0으로 표시된 가로 방향의 스크롤과 그 아래 다양한 형태의 도형들이 보인다.
우선 스크롤을 우측으로 옮기면 왼쪽 화면의 모자이크 경계선이 부드럽게 바뀐다.
만약 모자이크 모양을 변경해주고 싶다면 아래에 있는 도형 중 하나를 선택하면 된다.
지금까지 가우시안 블러에 대해 살펴봤는데 두번째 메뉴인 모자이크 역시 같은 방법으로 진행하면 된다.
추가로 움직이는 사람들 모자이크는 어떻게 만들까?
모자이크의 강도와 모양까지 설정이 완료됐으면 움직이는 인물에 맞춰서 모자이크도 함께 움직이도록 설정해줘야 한다.
'키프레임'을 설정하여 프레임별로 모자이크를 움직여서 인물의 움직임에 맞춰주면 된다.
'키네마스터' 카테고리의 다른 글
| [키네마스터] 직접 녹음한 내레이션 삽입하기 (0) | 2022.09.20 |
|---|---|
| [키네마스터] 오디오 에셋 스토어 활용법 (0) | 2022.09.03 |
| [키네마스터] 오디오 기초 매뉴얼 (0) | 2022.03.26 |
| [키네마스터] 움직이는 자막효과 만들기 (0) | 2022.03.20 |
| [키네마스터] 눈에 띄는 자막 효과 만들기 (0) | 2022.03.19 |




댓글